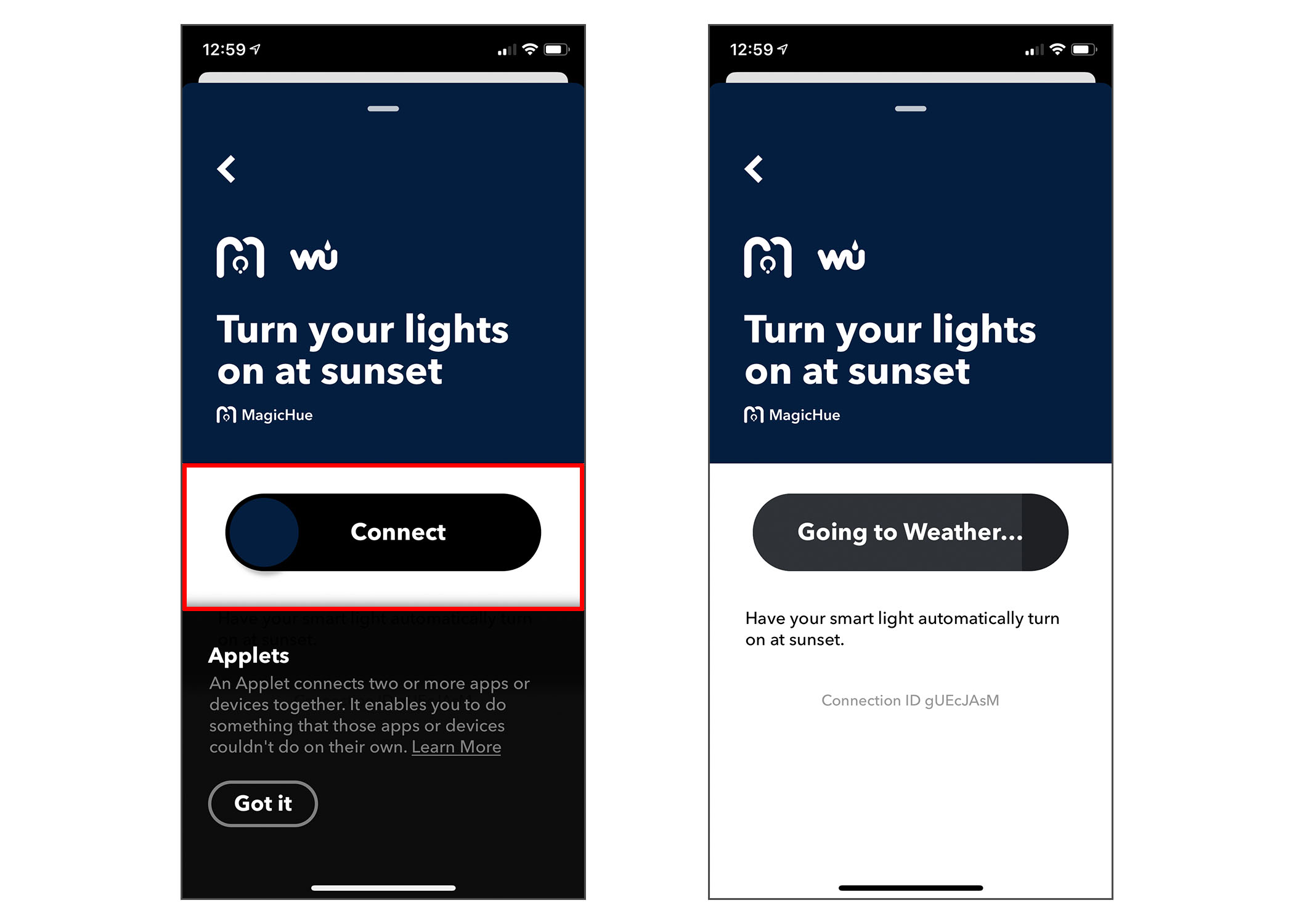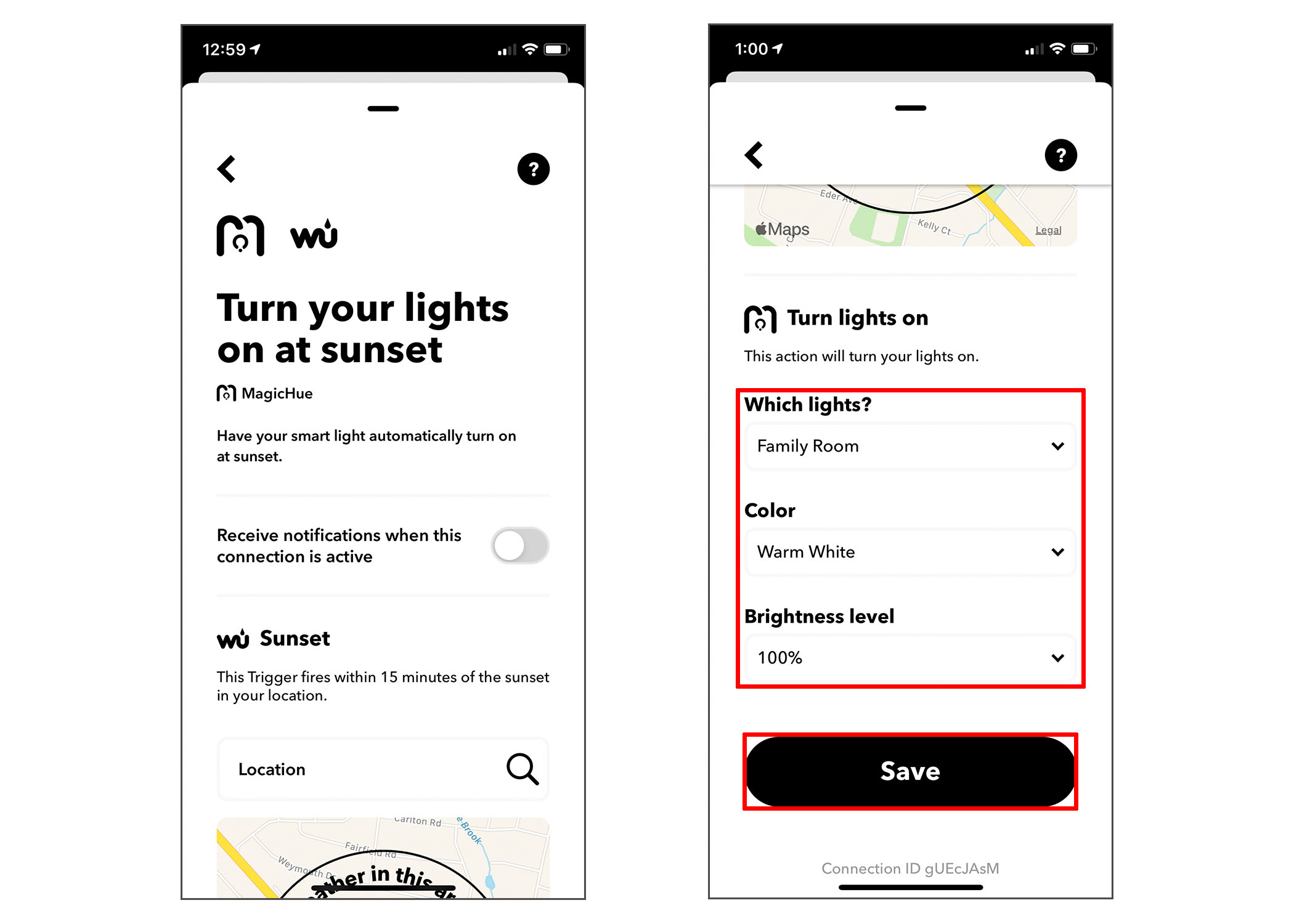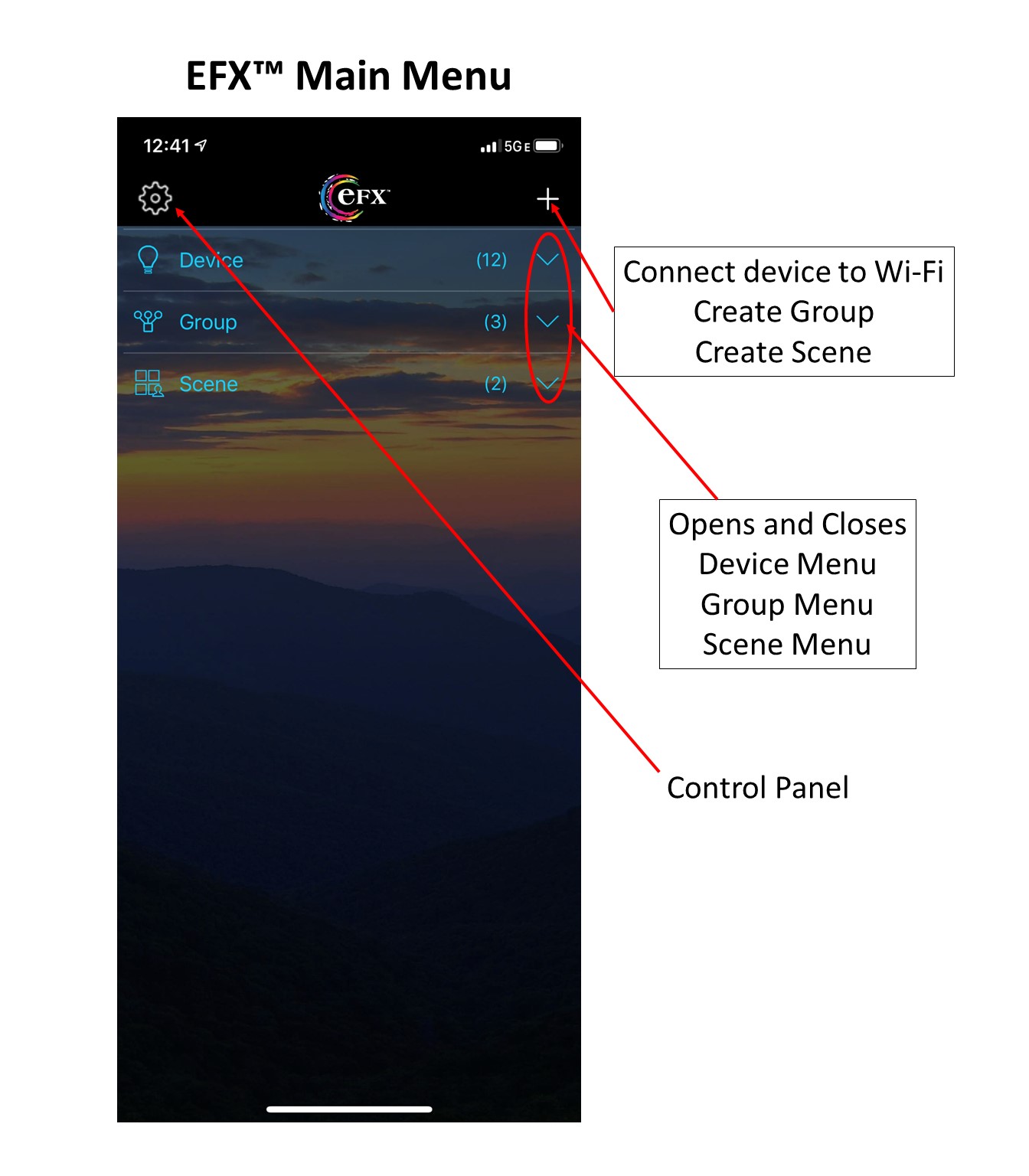
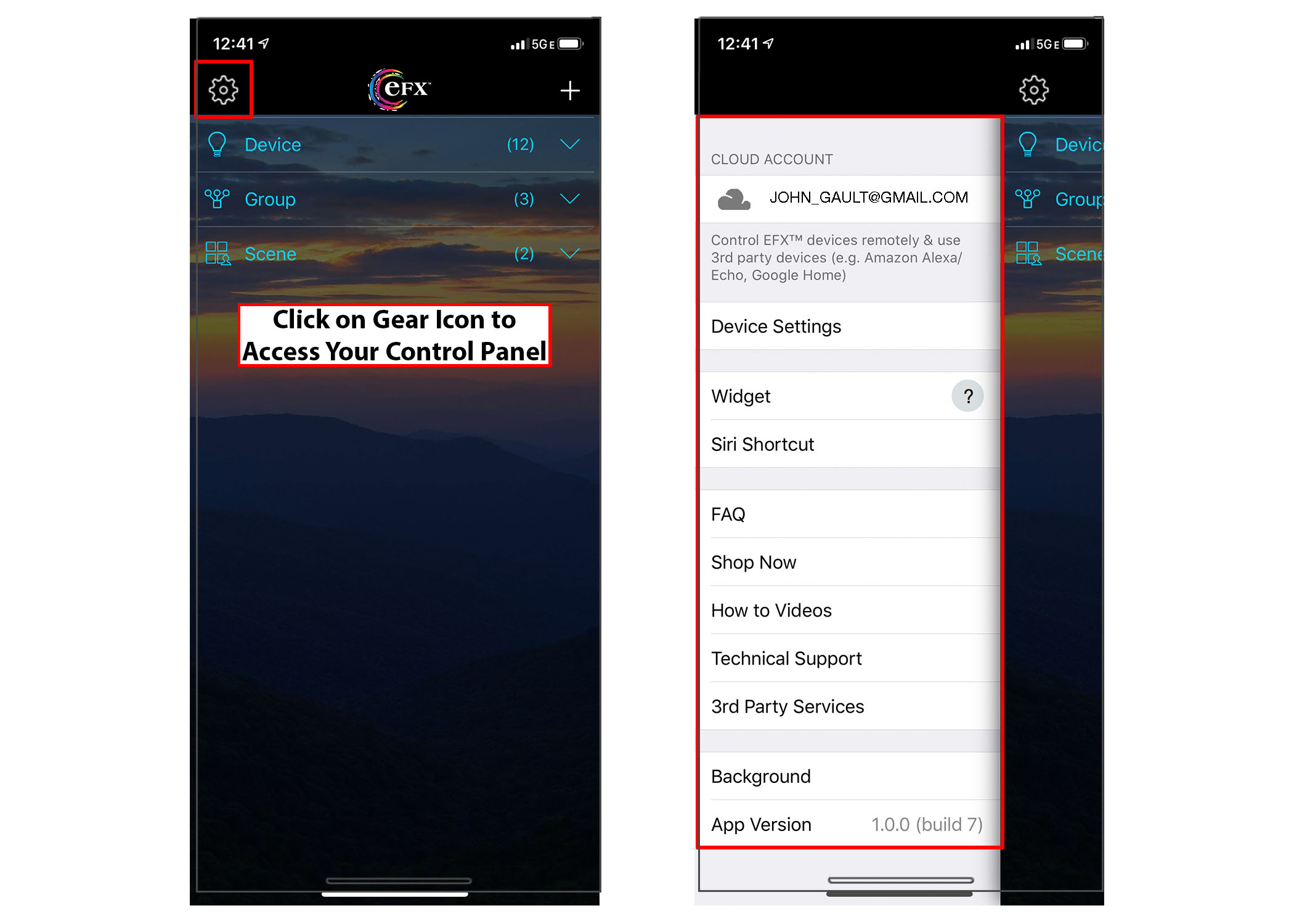
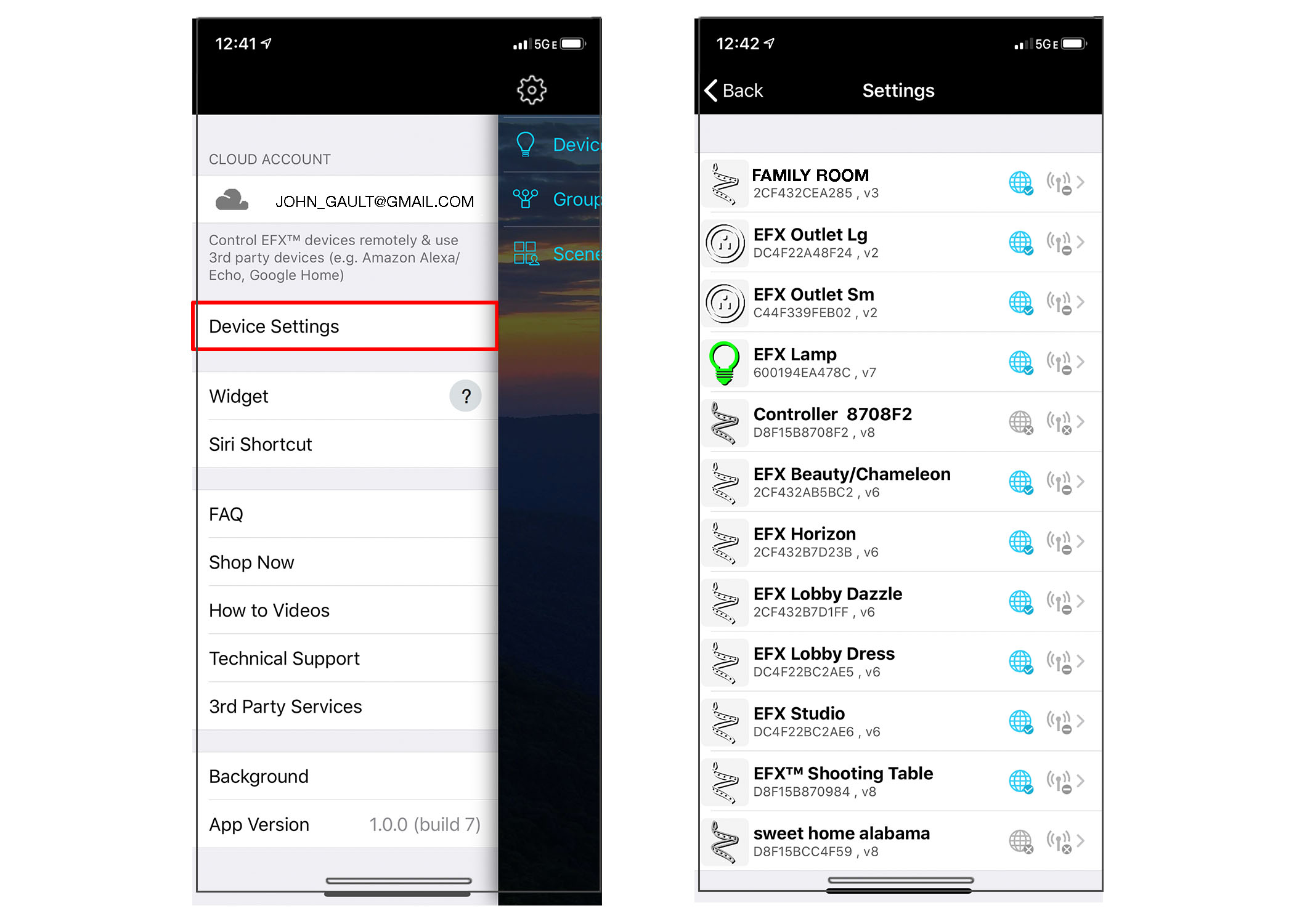
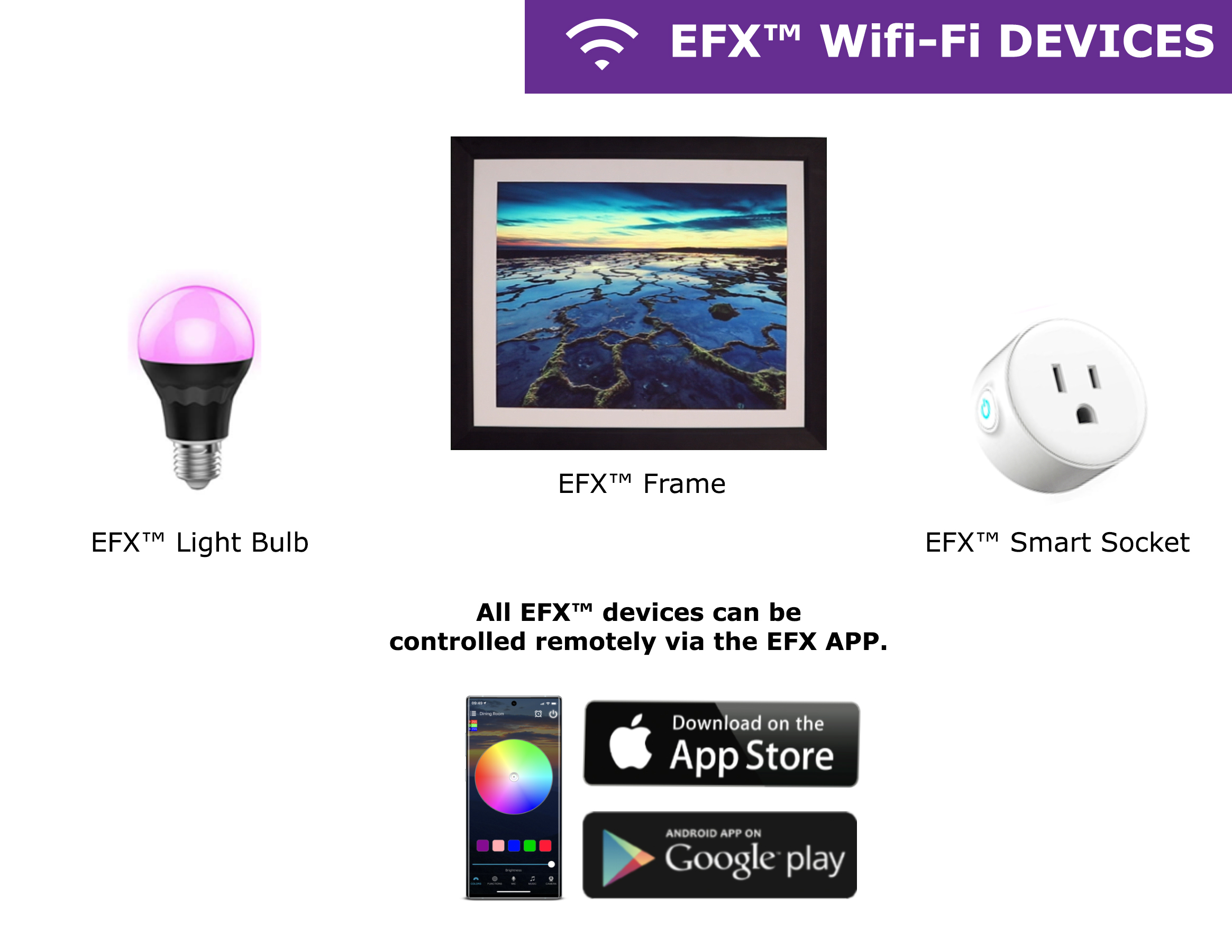
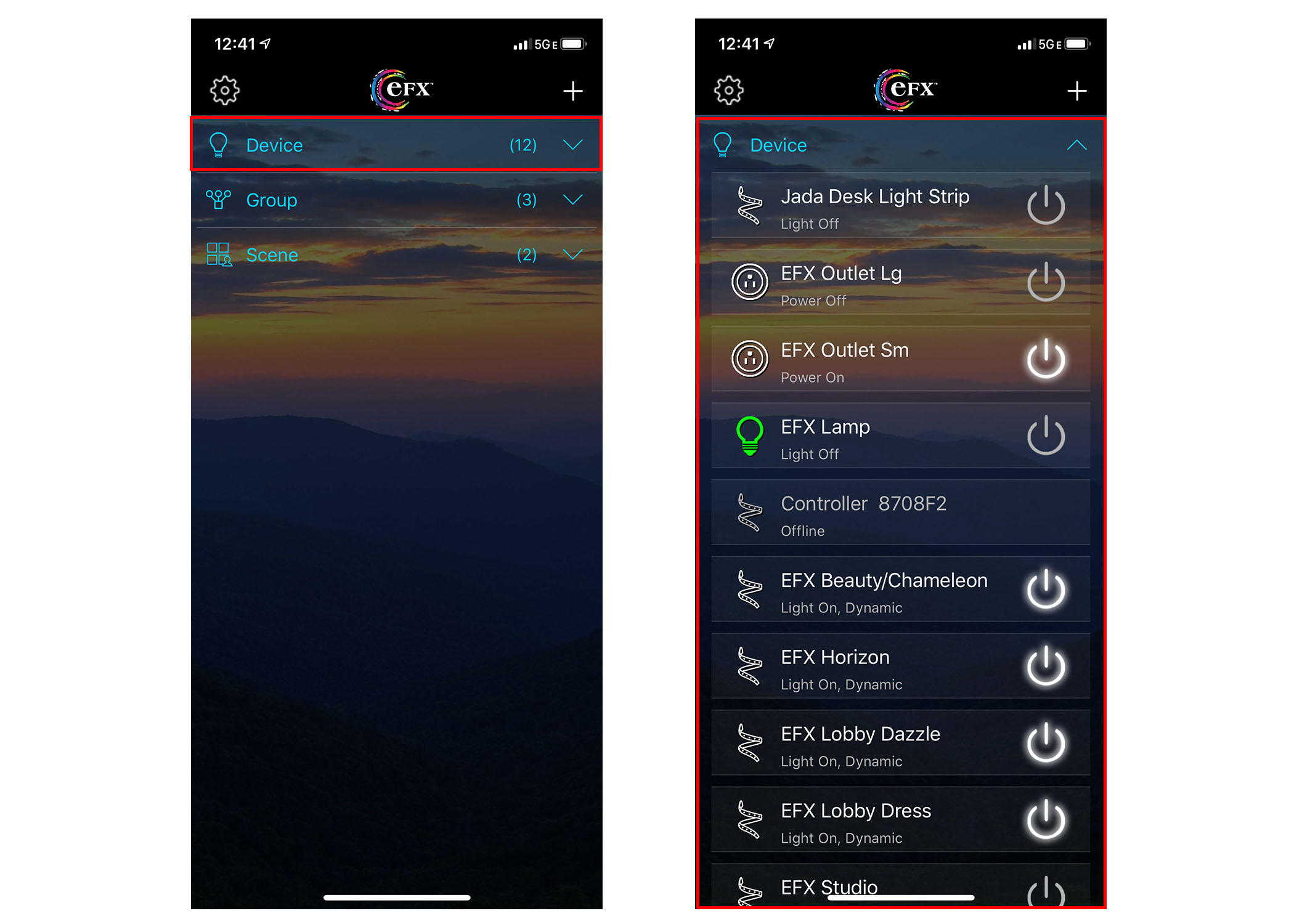
A Group is usually at least two EFXTM Devices that are assigned under a single name (i.e. group name).
For example:
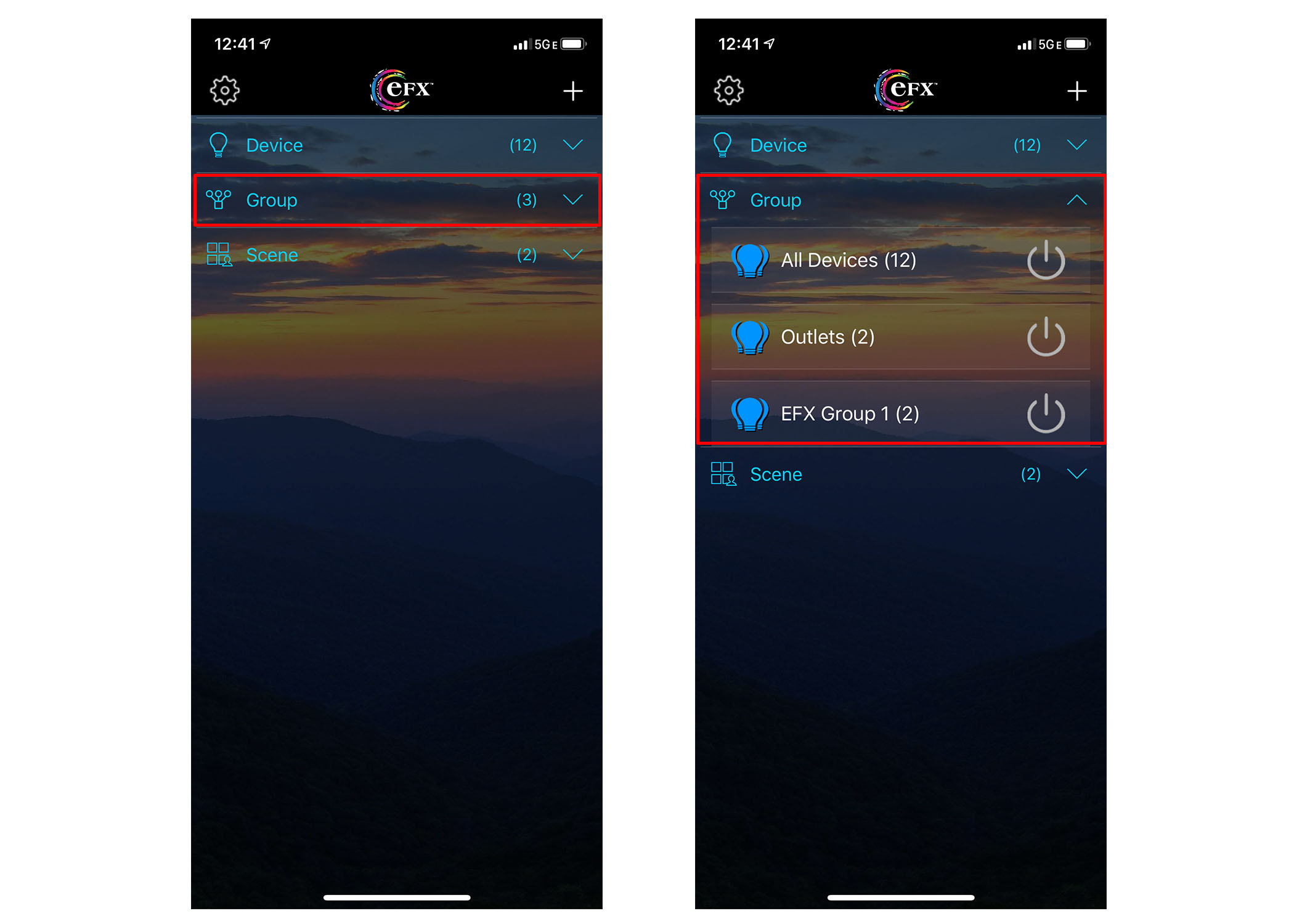
Scenes could be designed to link multiple EFXTM Devices together in order to run a set color pattern at the same time by touching that Scene icon or even by a voice command to your Amazon Alexa or Google Home Assistant.
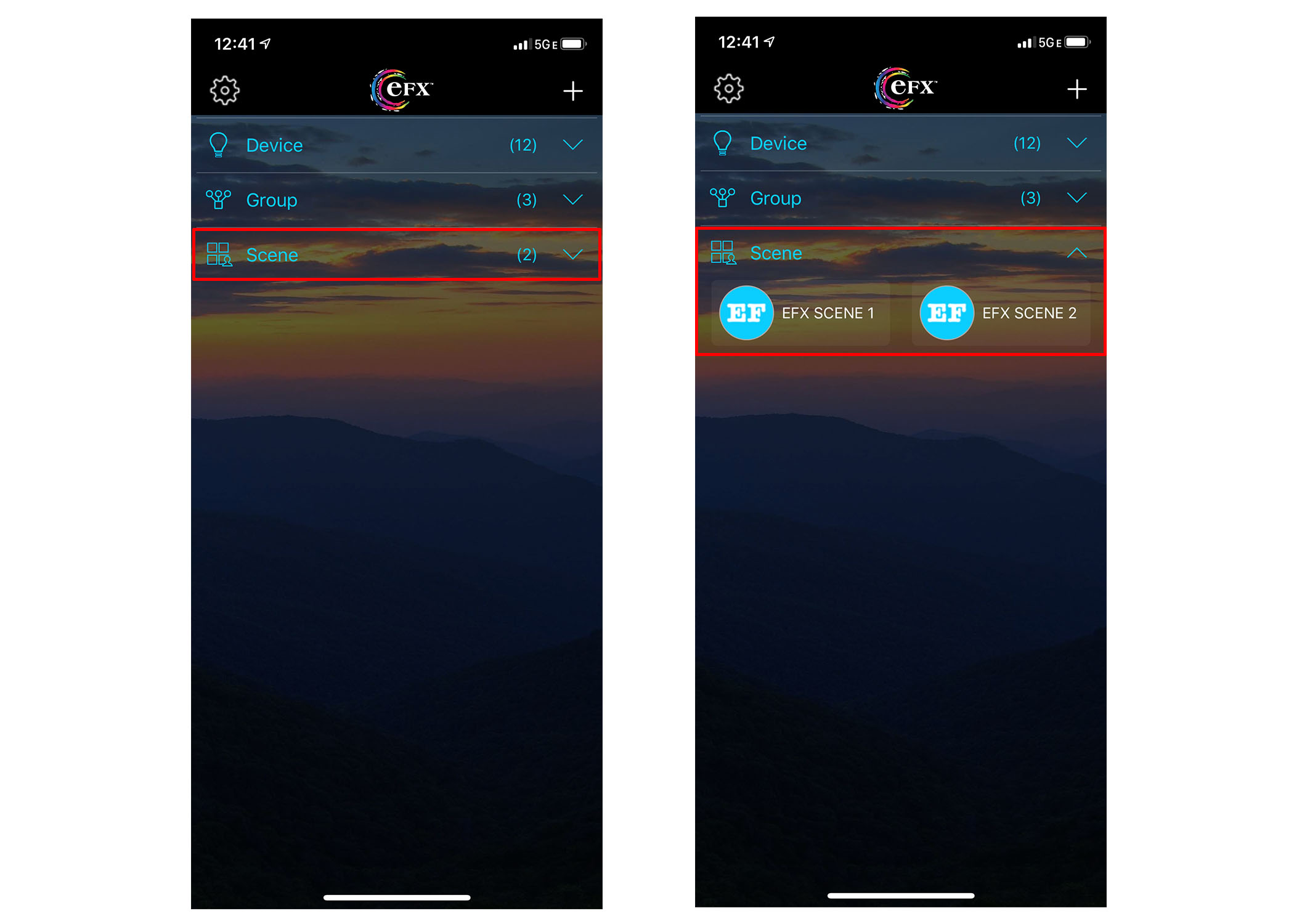
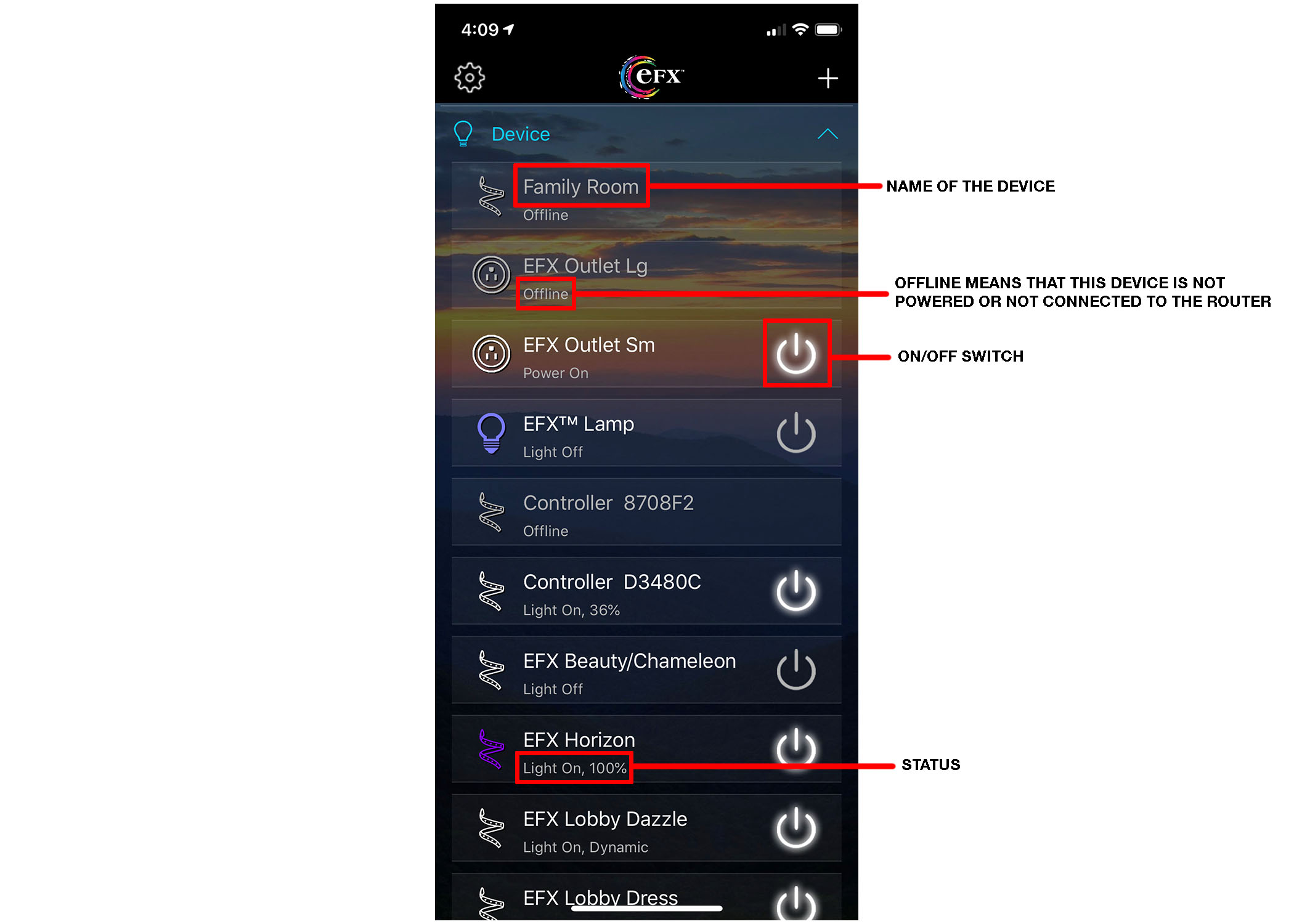
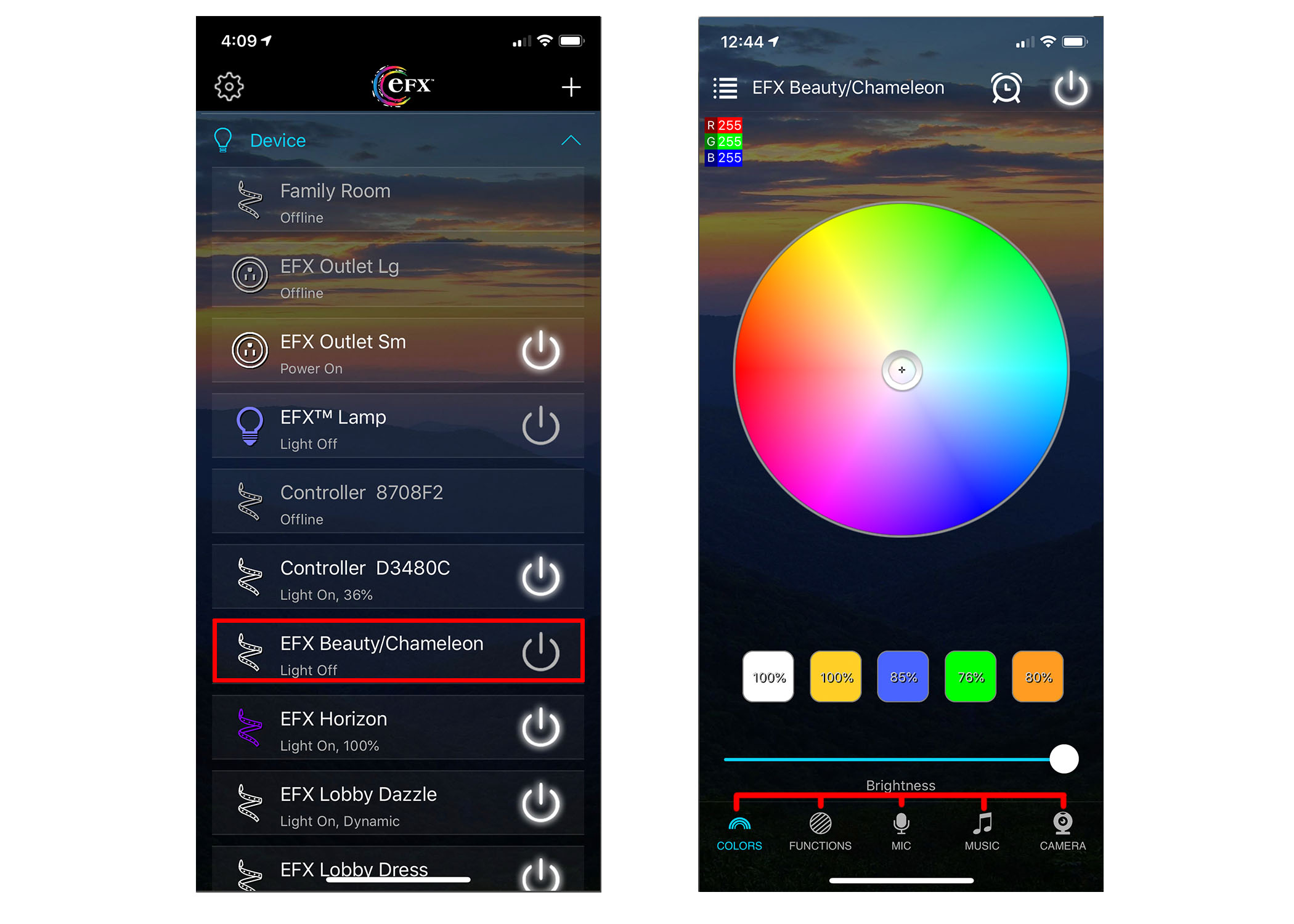
*Note Music and Mic functionality ONLY work if both your smartphone and the EFXTM Device are connected to the same Wi-Fi network (i.e. router).
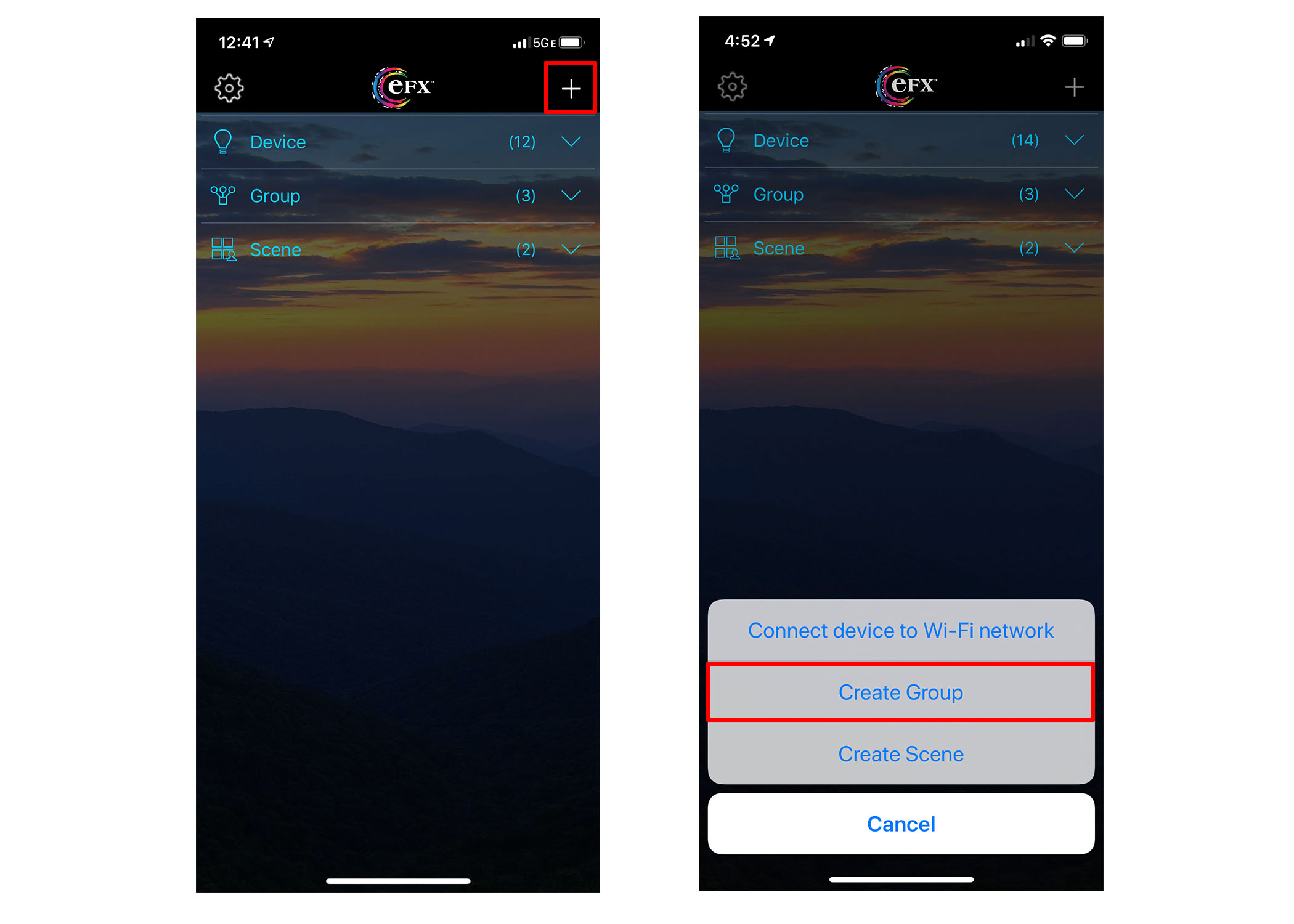
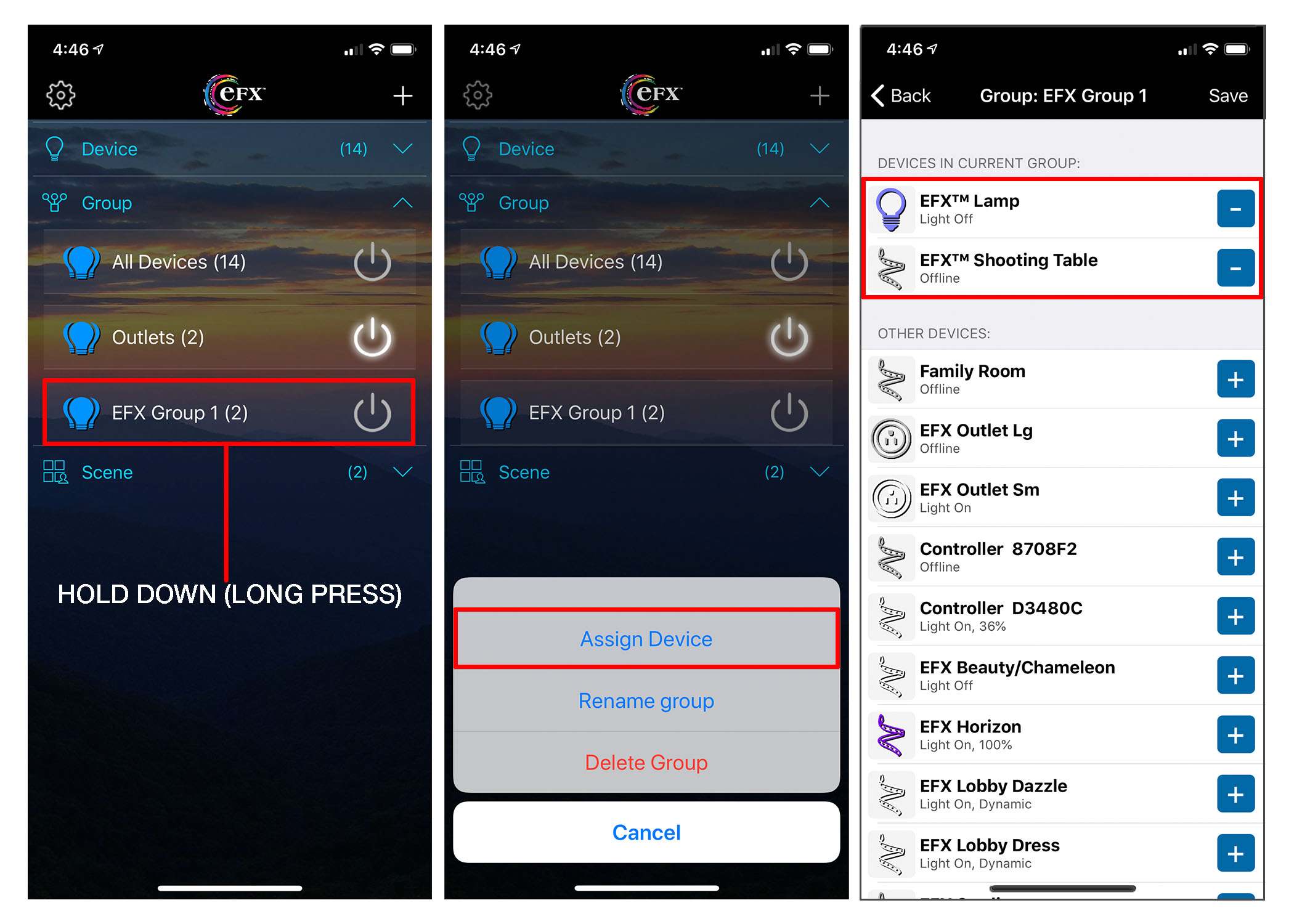
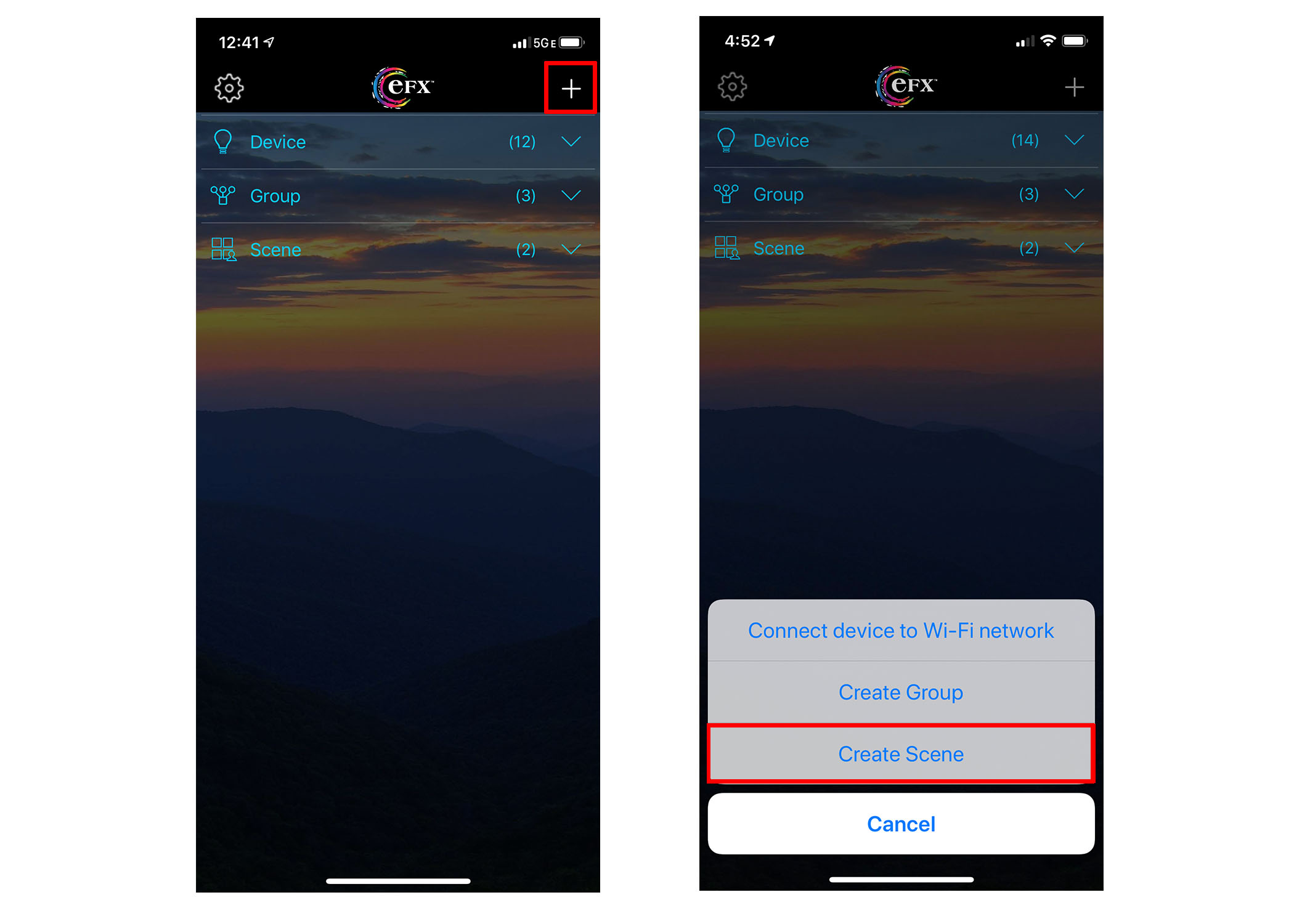
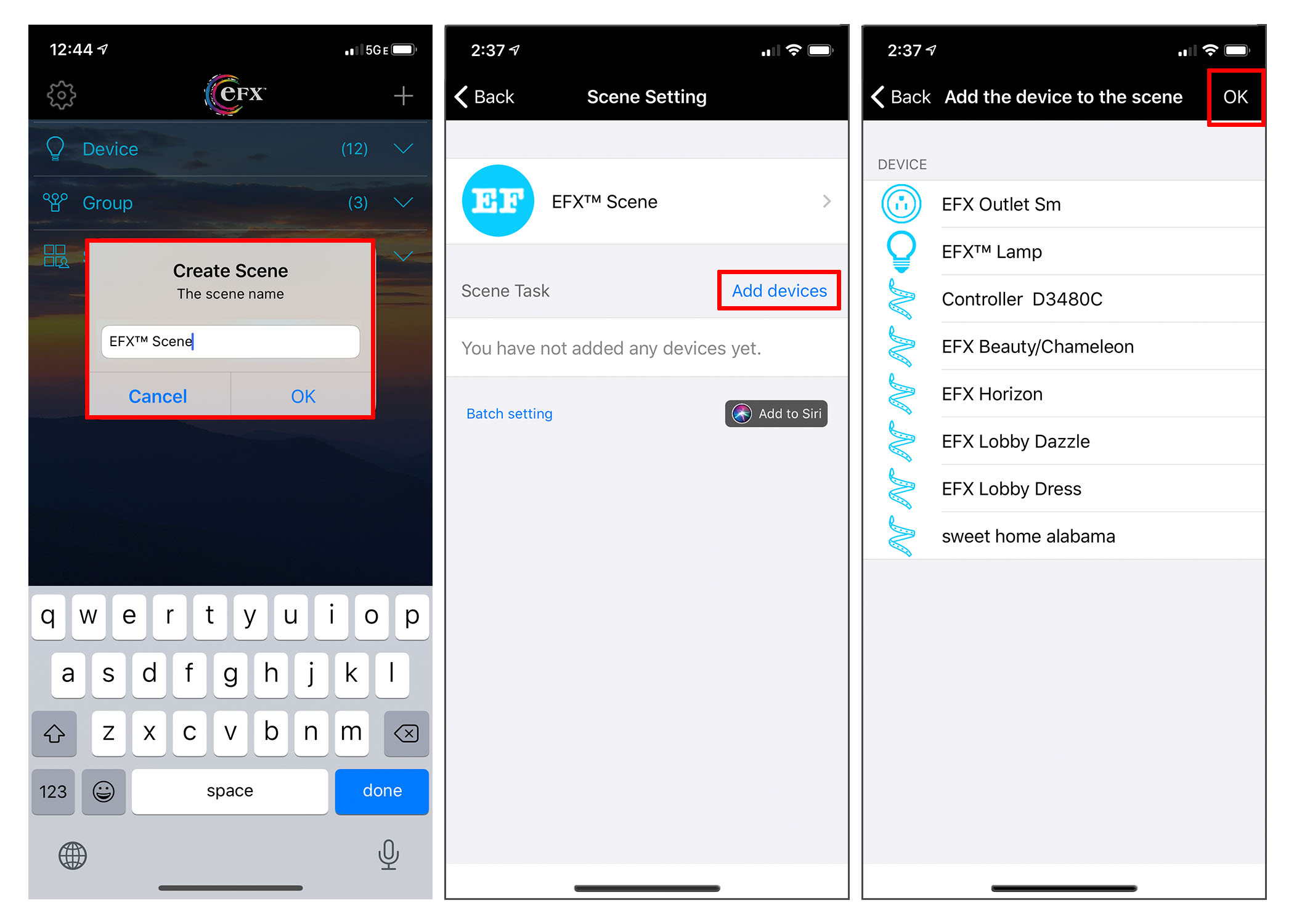
Overview
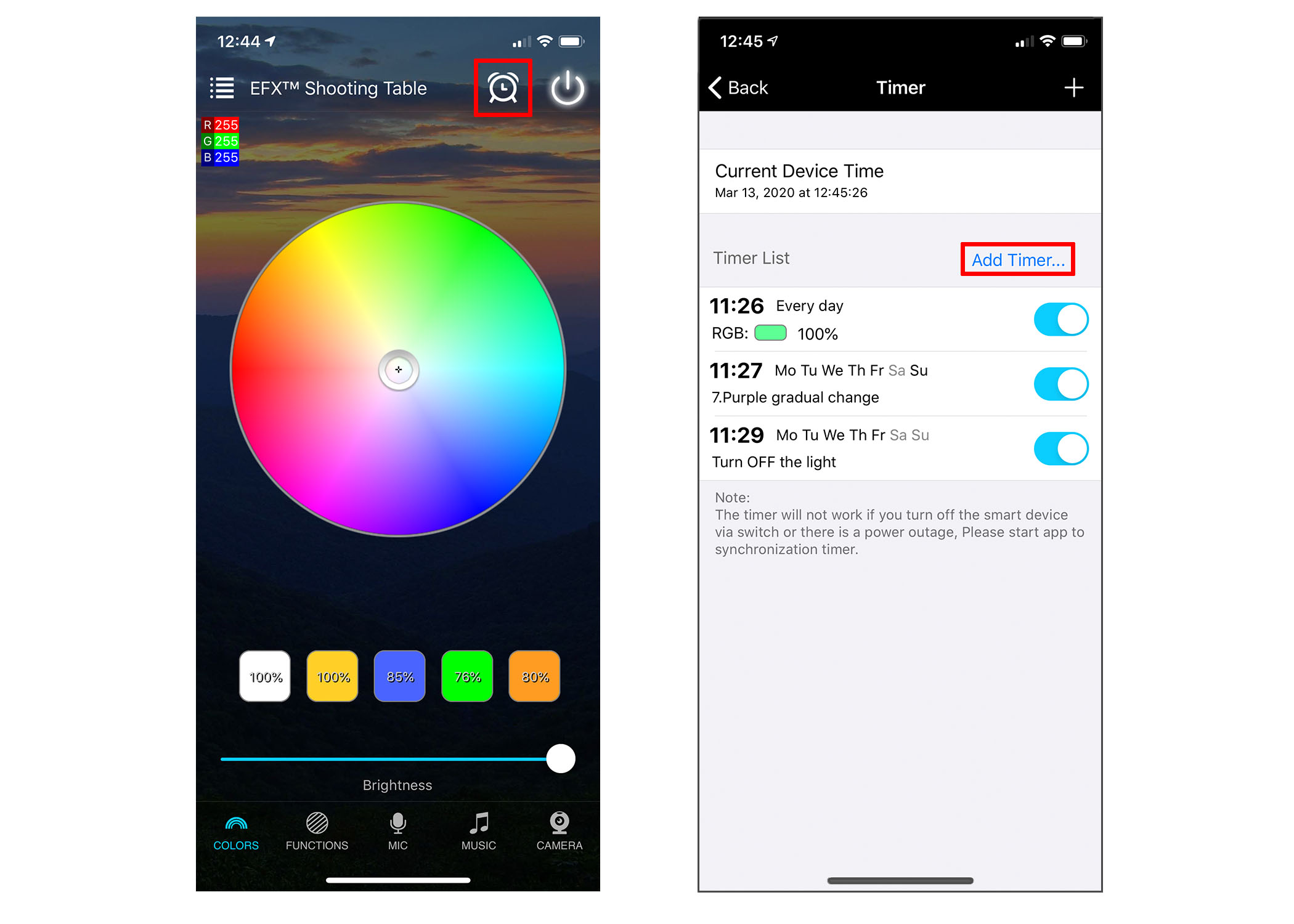
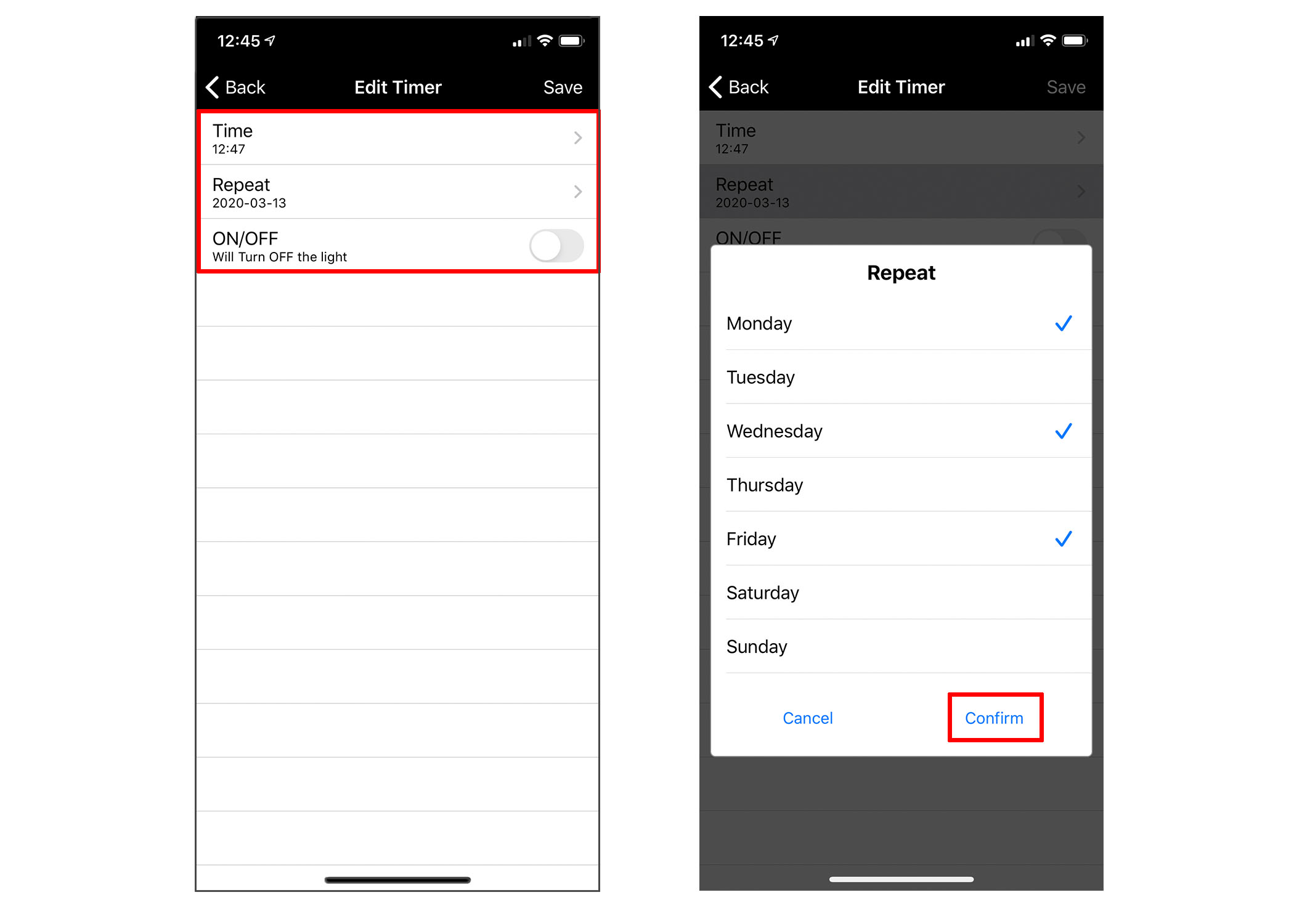
Note: At this time the Timer feature allows you to select either a color or a preset function.
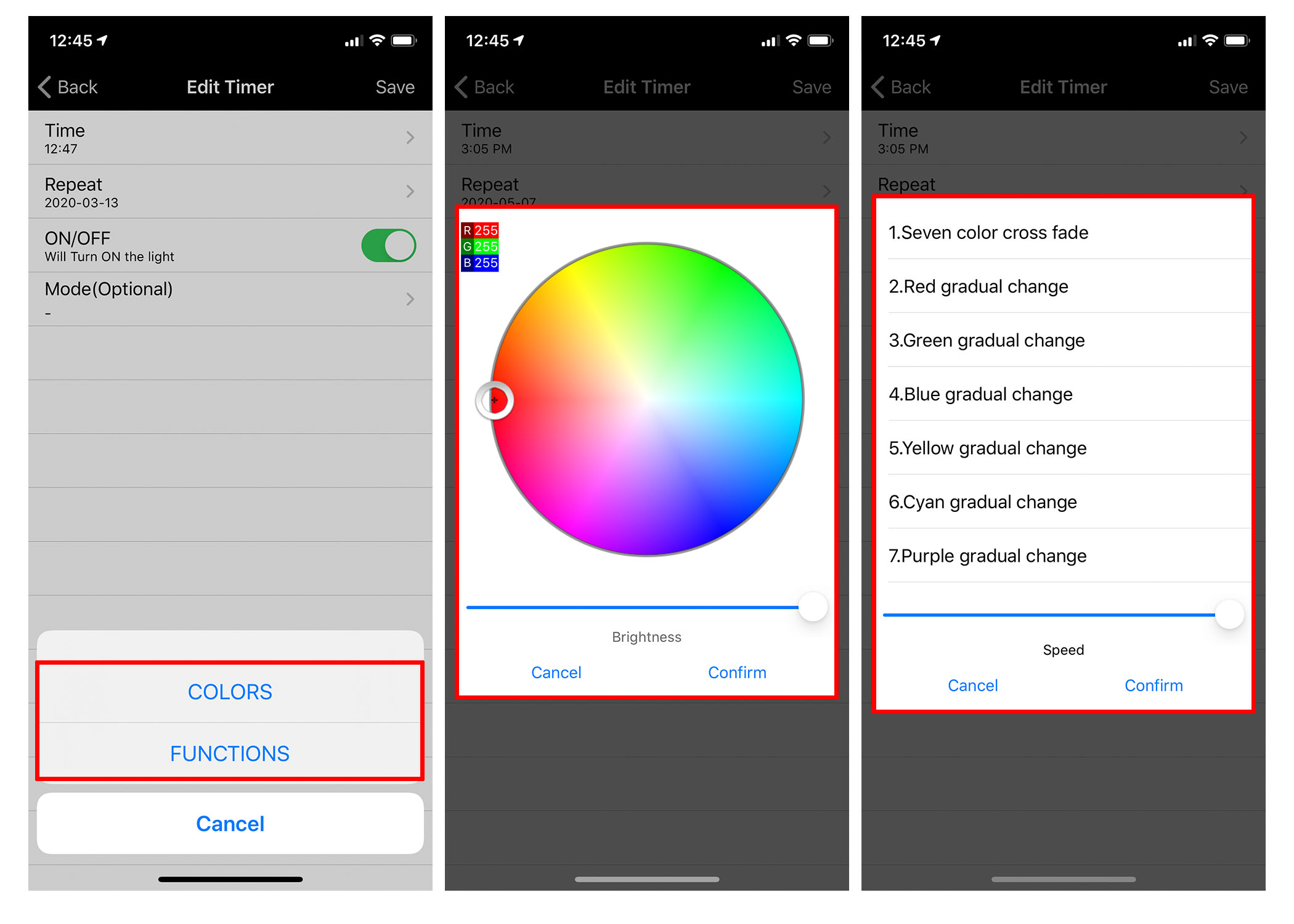
Note: Once you set a timer for one of your EFXTM Devices, this information is stored locally on the device itself and the App does NOT have to be running in order for your timer to work. This then permits you to close the EFXTM App, you do not need to be present, and you don't even need to be connected to our Cloud Server for the timer(s) to activate. However, the EFXTM does need to be connected to power in order for the timer to go off at the appropriate time.
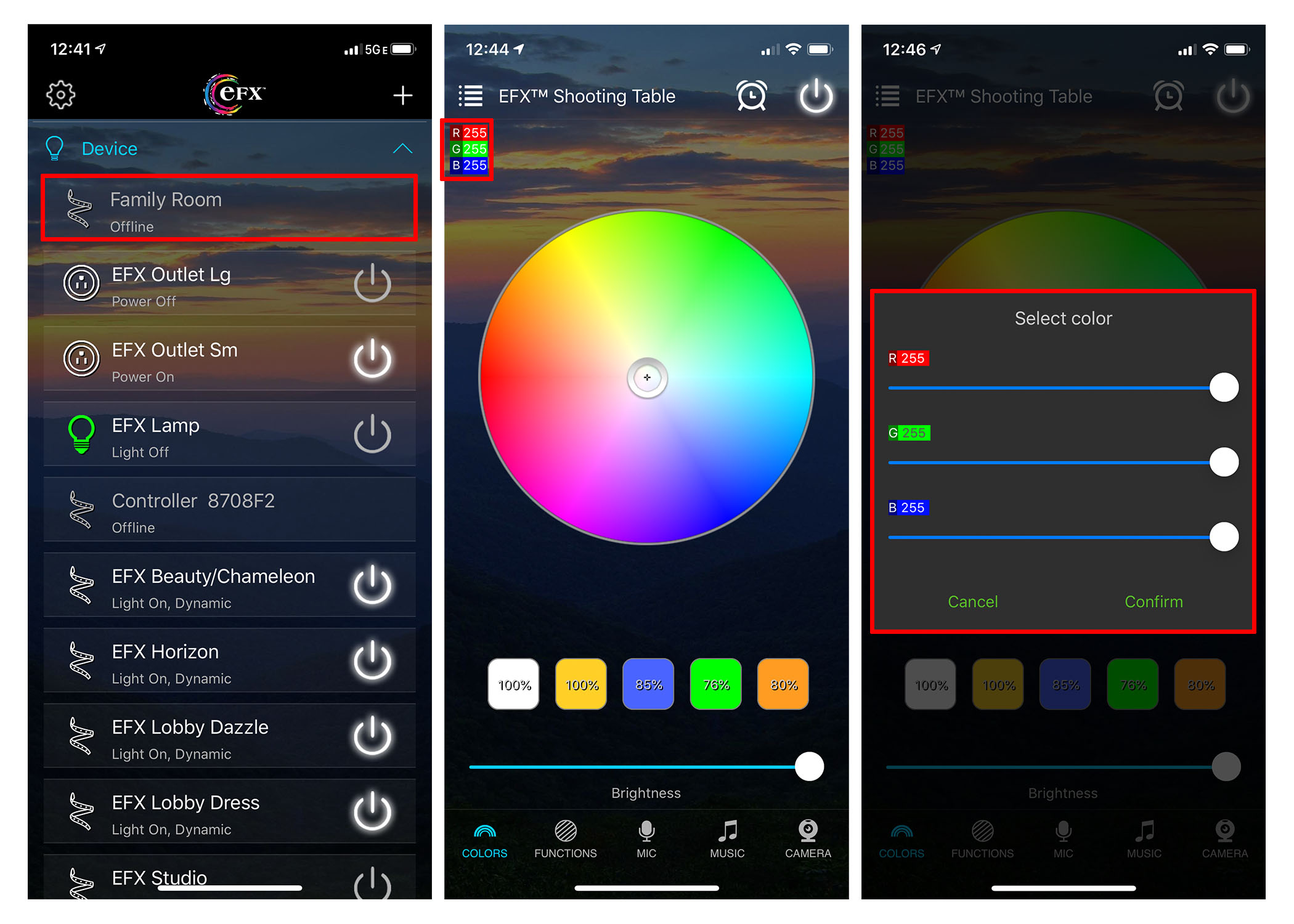
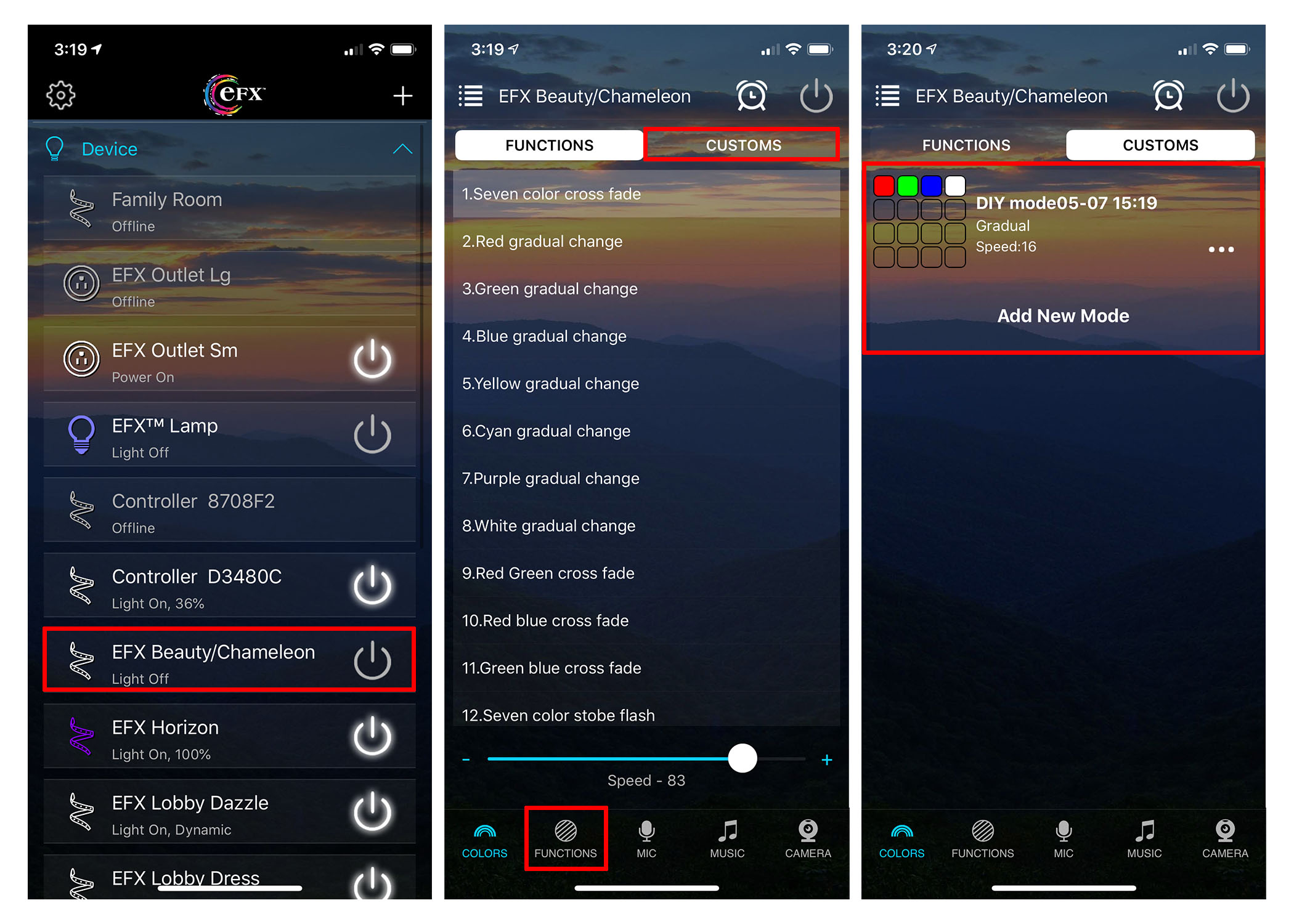
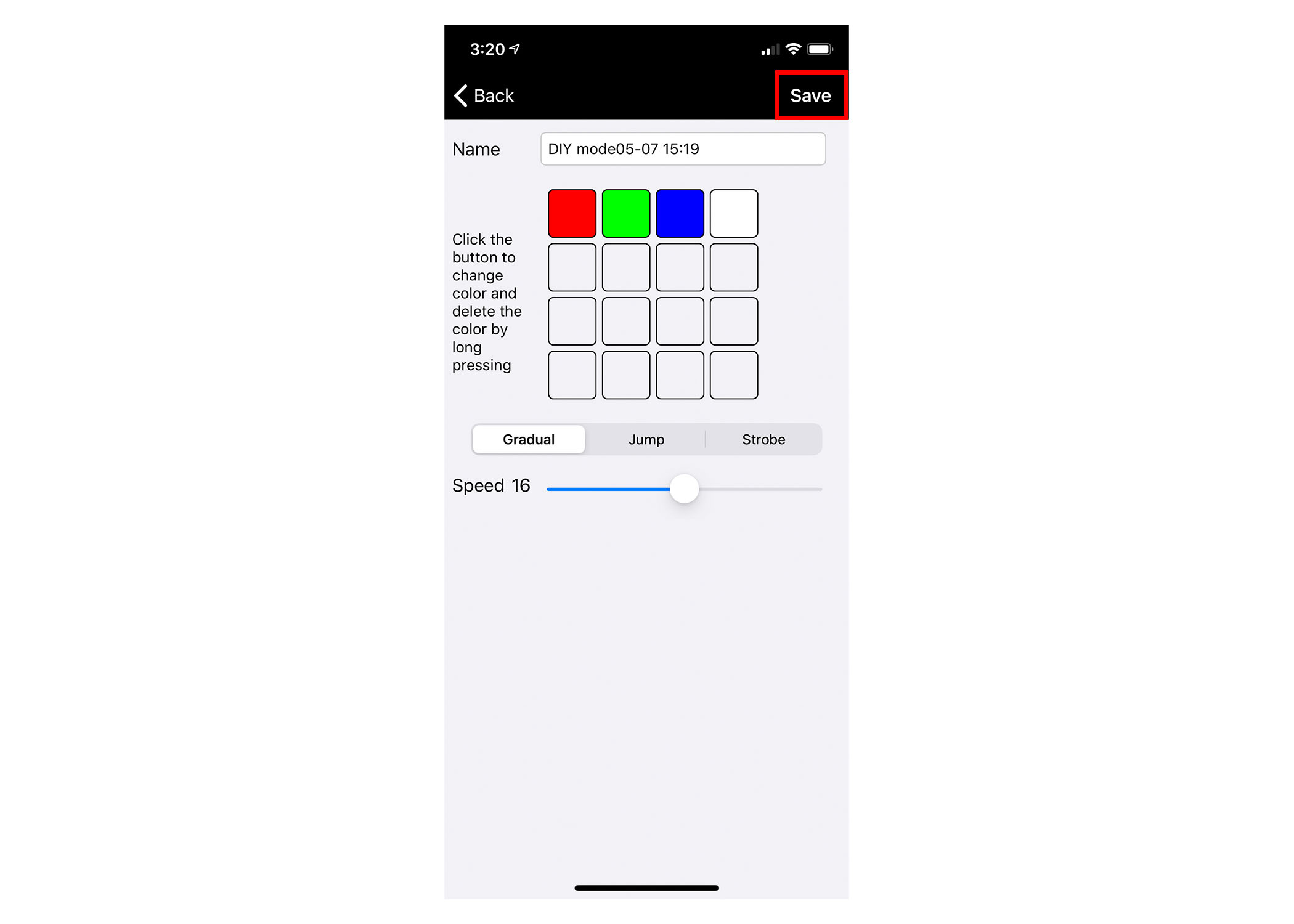
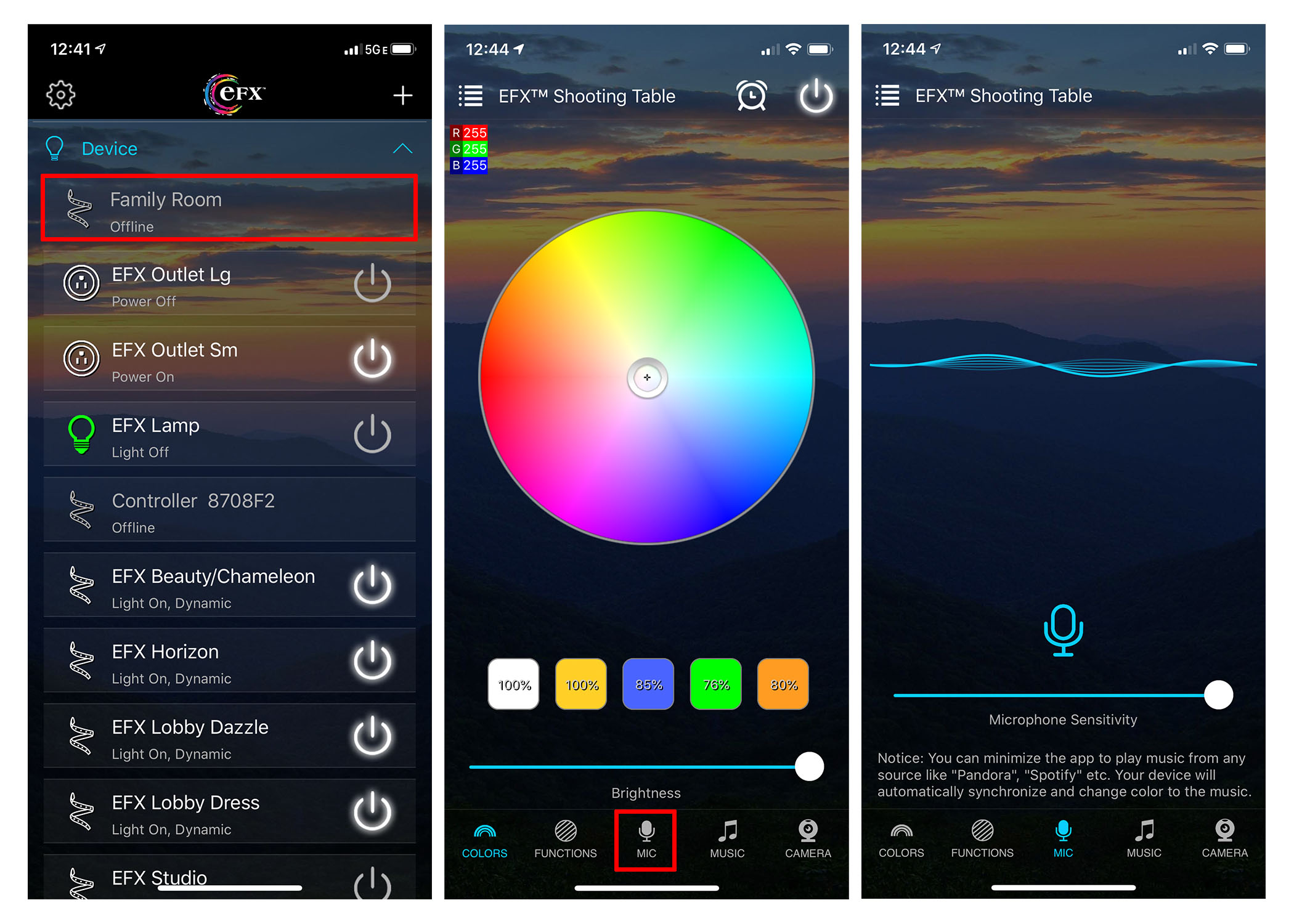
Note: You can minimize the app to play music from any source such as "Pandora" and "Spotify". Your EFXTM device will automatically synchronize and change color to the music.
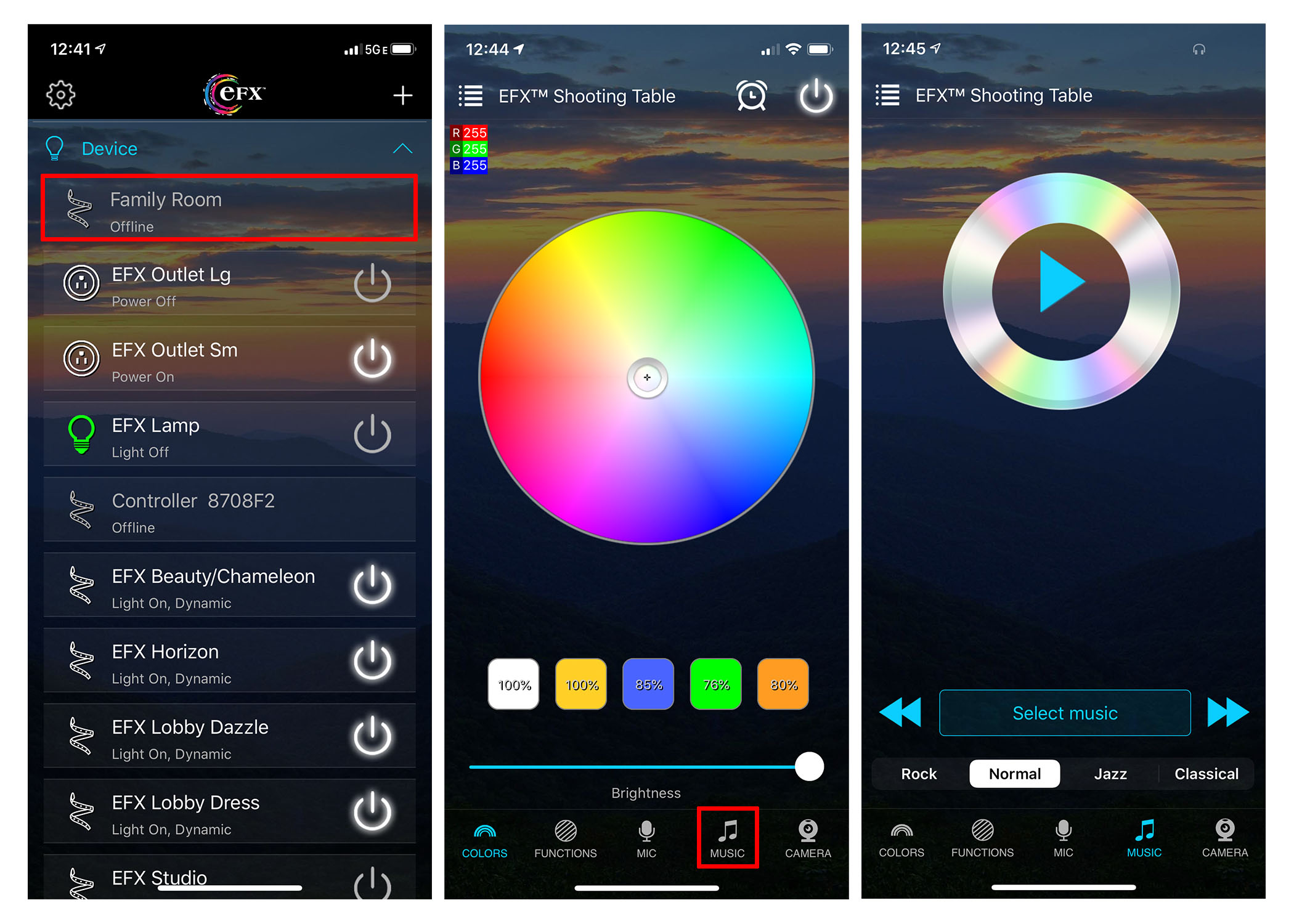
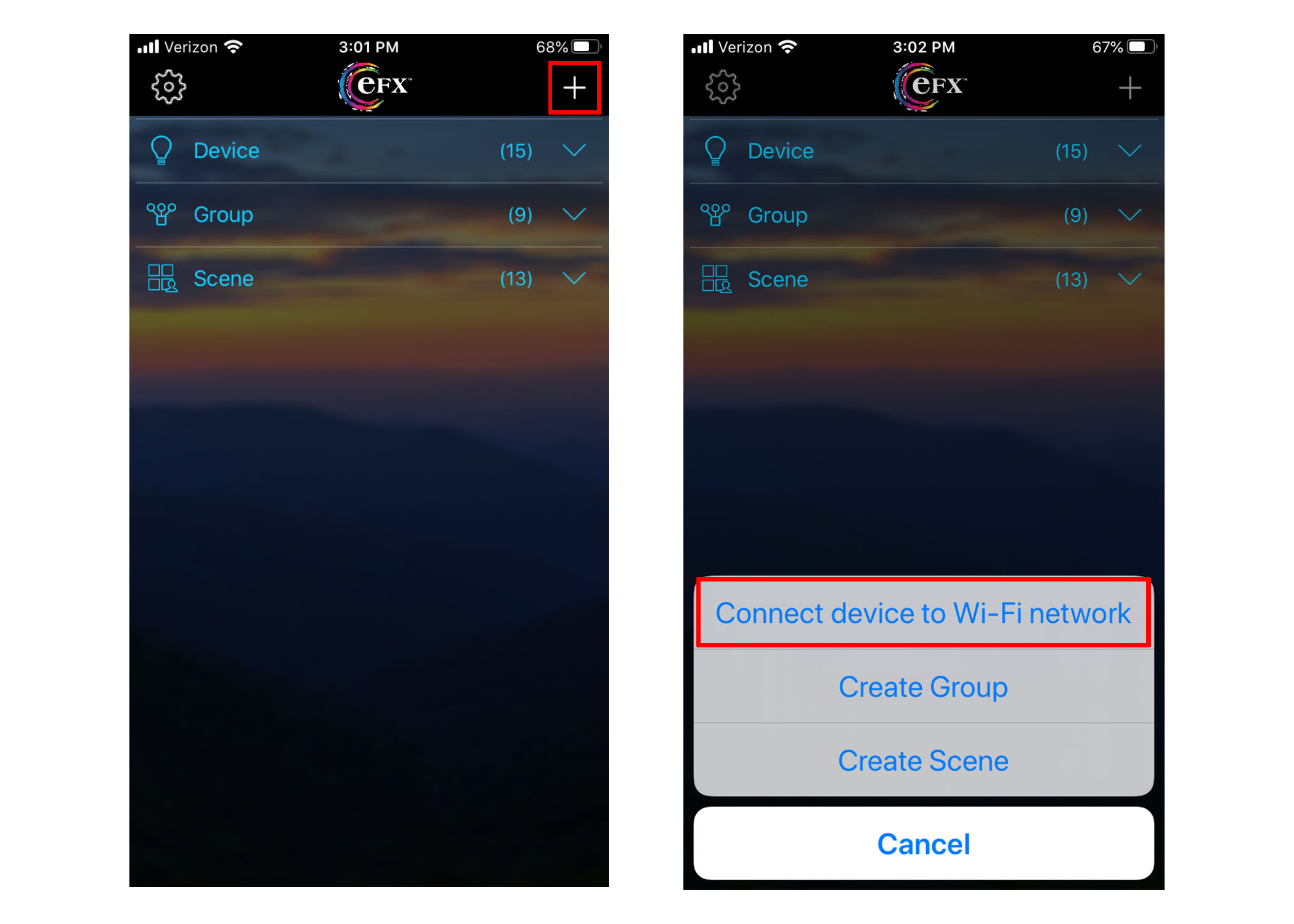
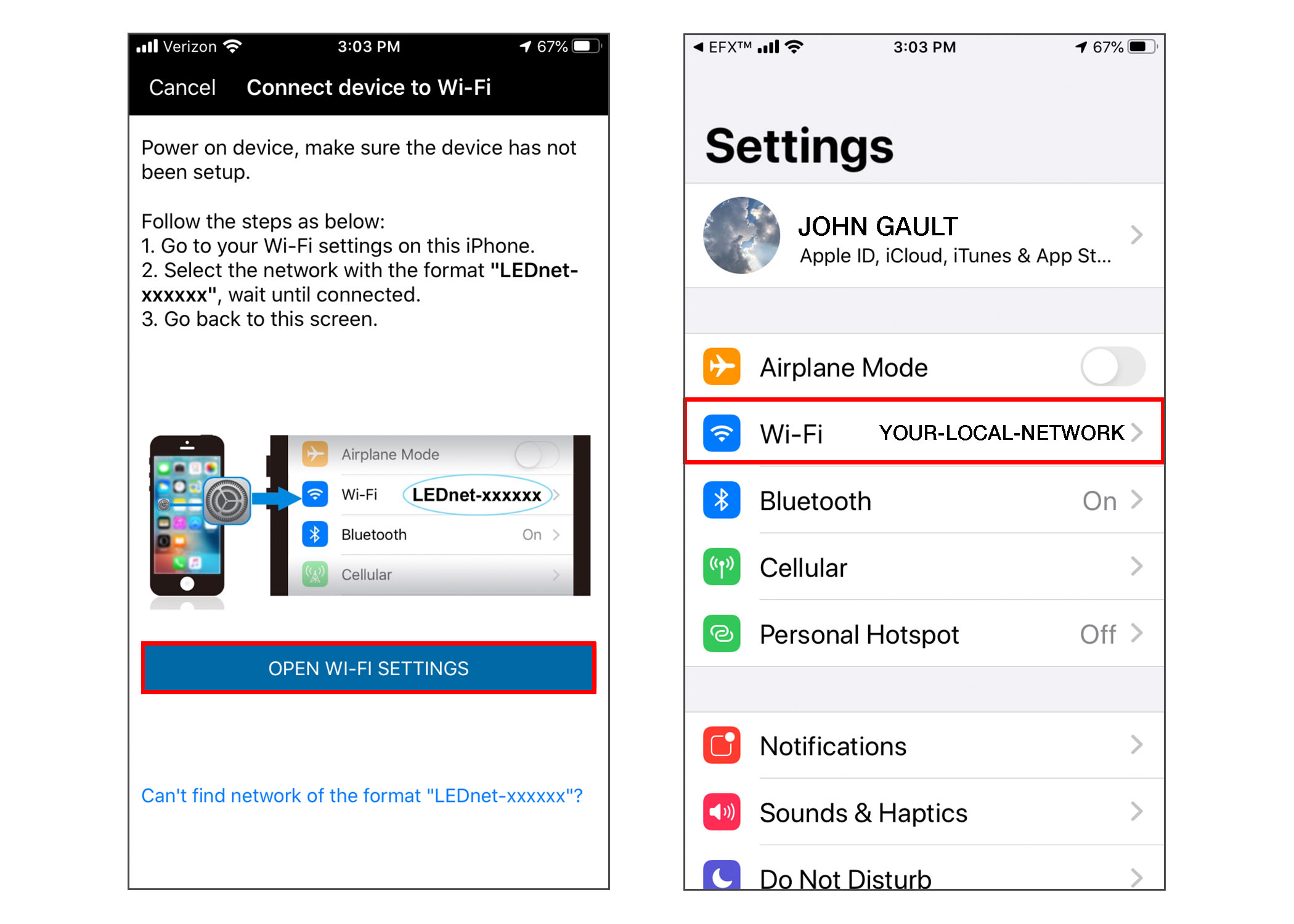
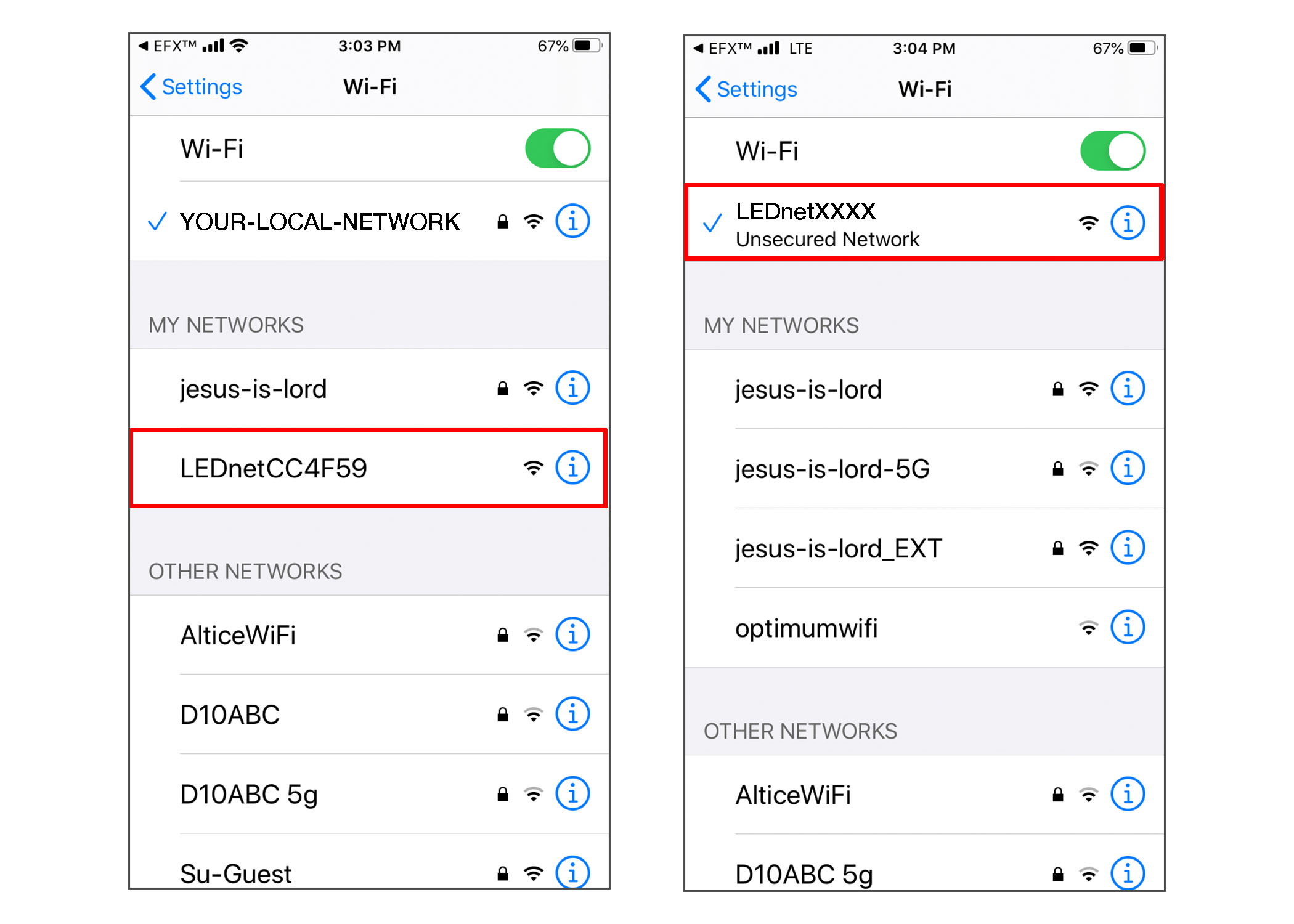
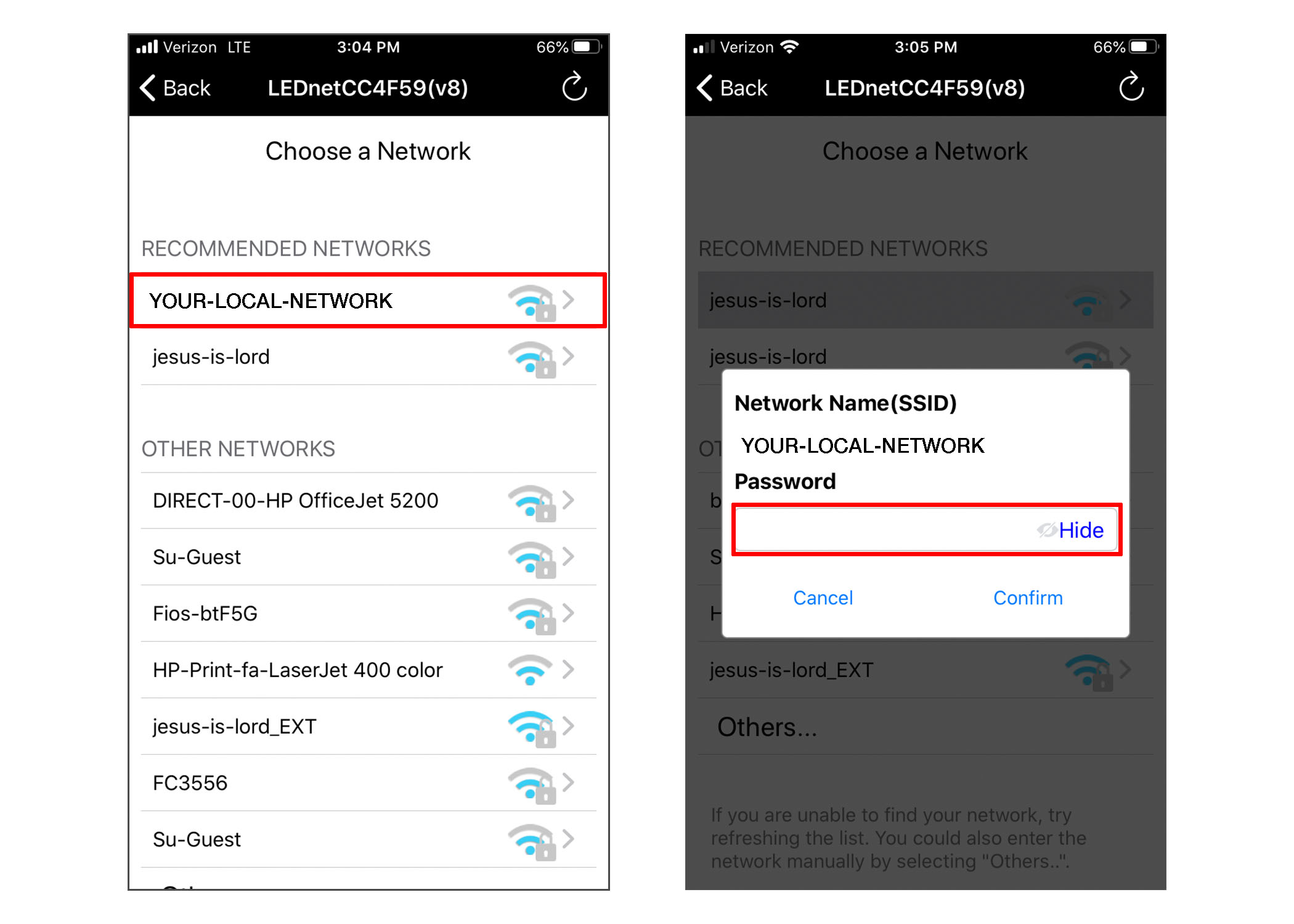
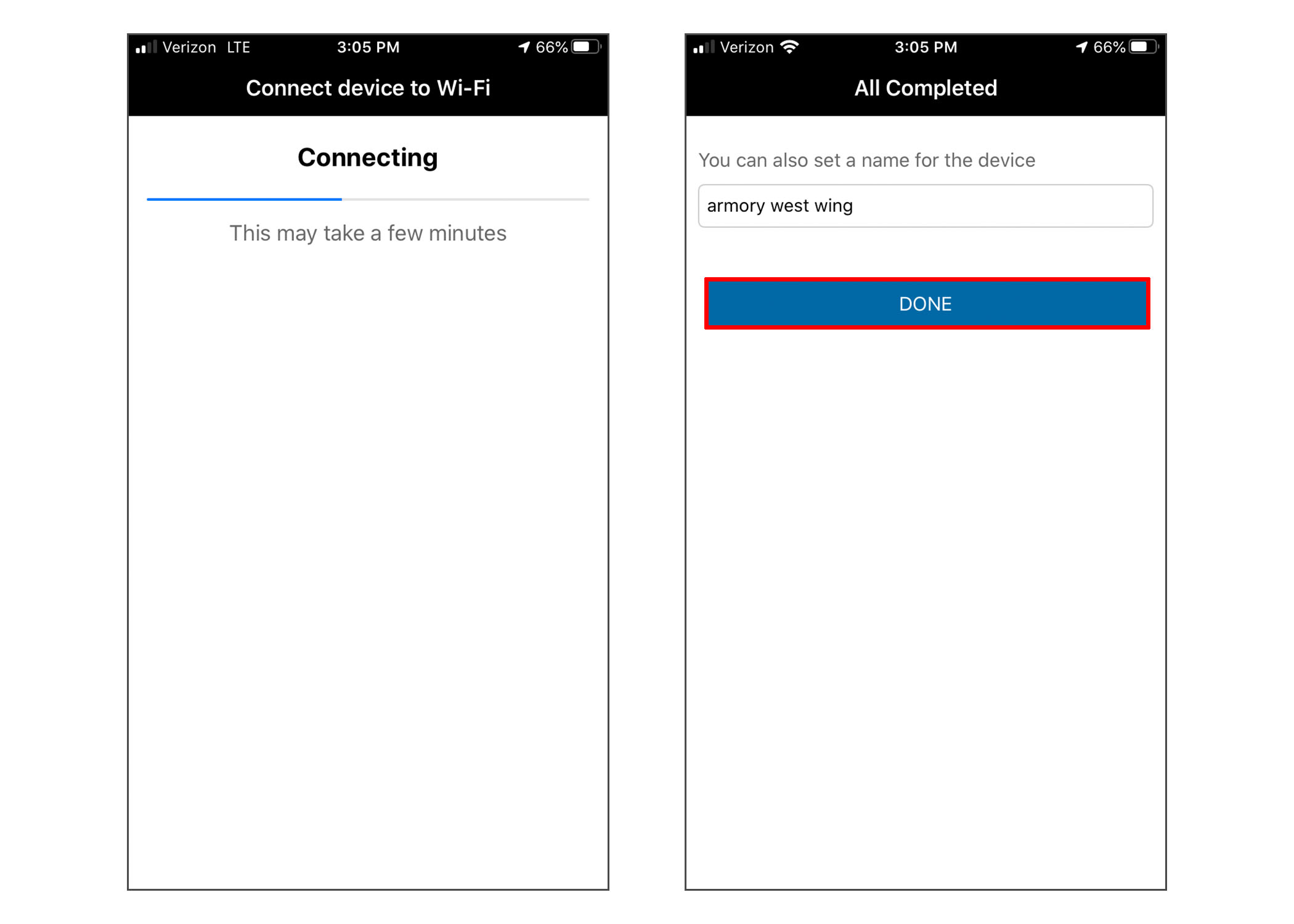
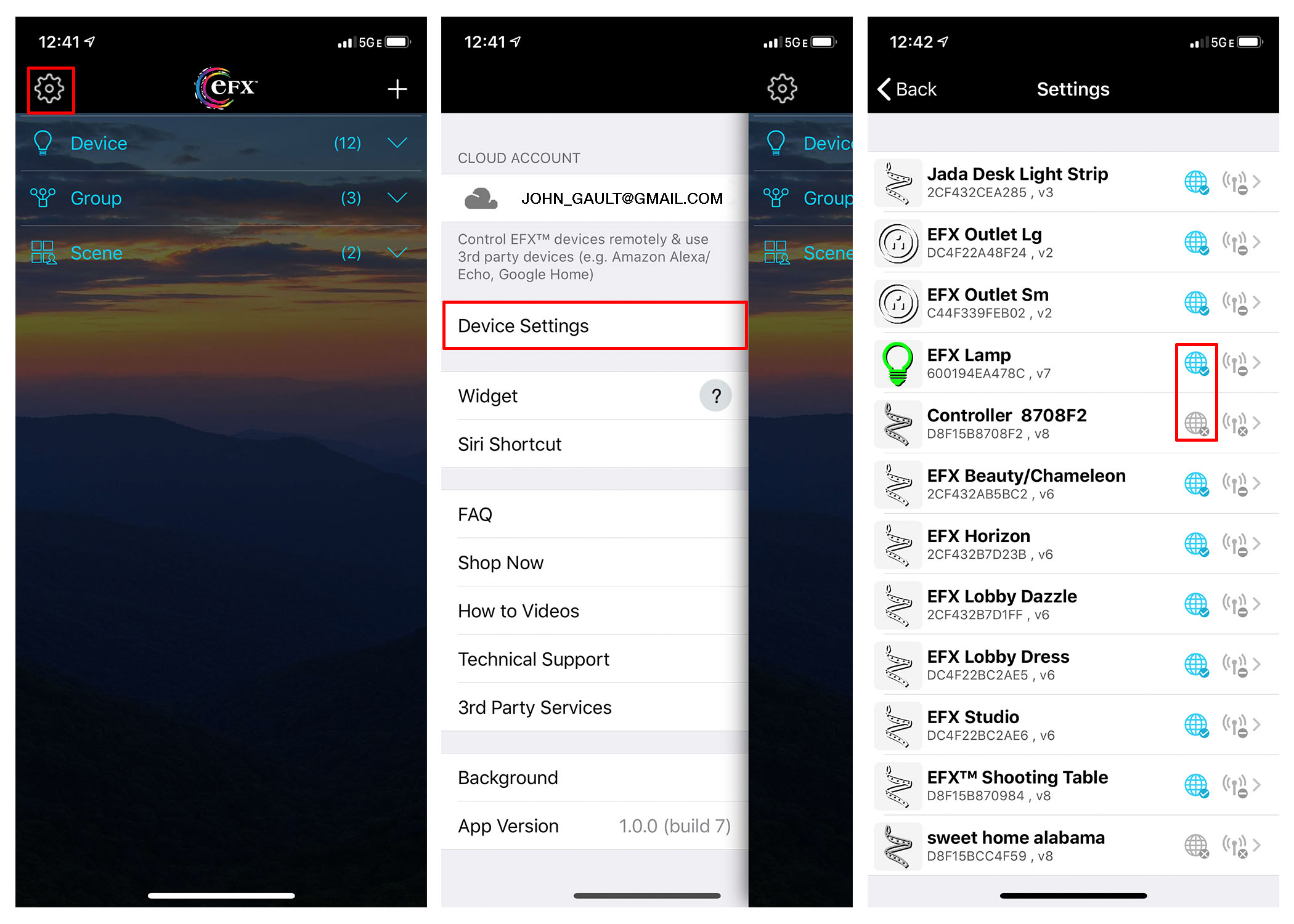
NOTE: The remote access function must be enabled to Amazon Alexa voice control, Google Home voice control, Siri Shortcut voice control and other remote functions.
If the display status in the device settings menu is displayed as 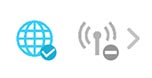 the device is online but offline locally. To regain access on your local device, your smartphone device and your EFXTM device must be connected to the same wireless network.
the device is online but offline locally. To regain access on your local device, your smartphone device and your EFXTM device must be connected to the same wireless network.
If connect to the same network but still encountering issues, please try troubleshooting with the steps below.
The EFXTM device is designed to broadcast a Wi-Fi signal when first powered during the setup process. Once connected to your personal Wi-Fi network, connect your smartphone device to that network to control your EFXTM device.
The EFXTM Device and EFXTM App must be either directly connected to each other via Wi-Fi or both connected to the same Wi-Fi network, which is preferable configuration. If you do not see music and microphone icons, most likely your Wi-Fi network is down or the EFXTM App or Device is not connected to that network. You can confirm which of your EFXTM Device are online locally by going to the control panel, then device settings. The devices that have the broadcasting antenna icon lit up are the ones that are online locally and will provide both music and microphone features. If your device is not online locally, try these troubleshooting tips:
Offline Locally
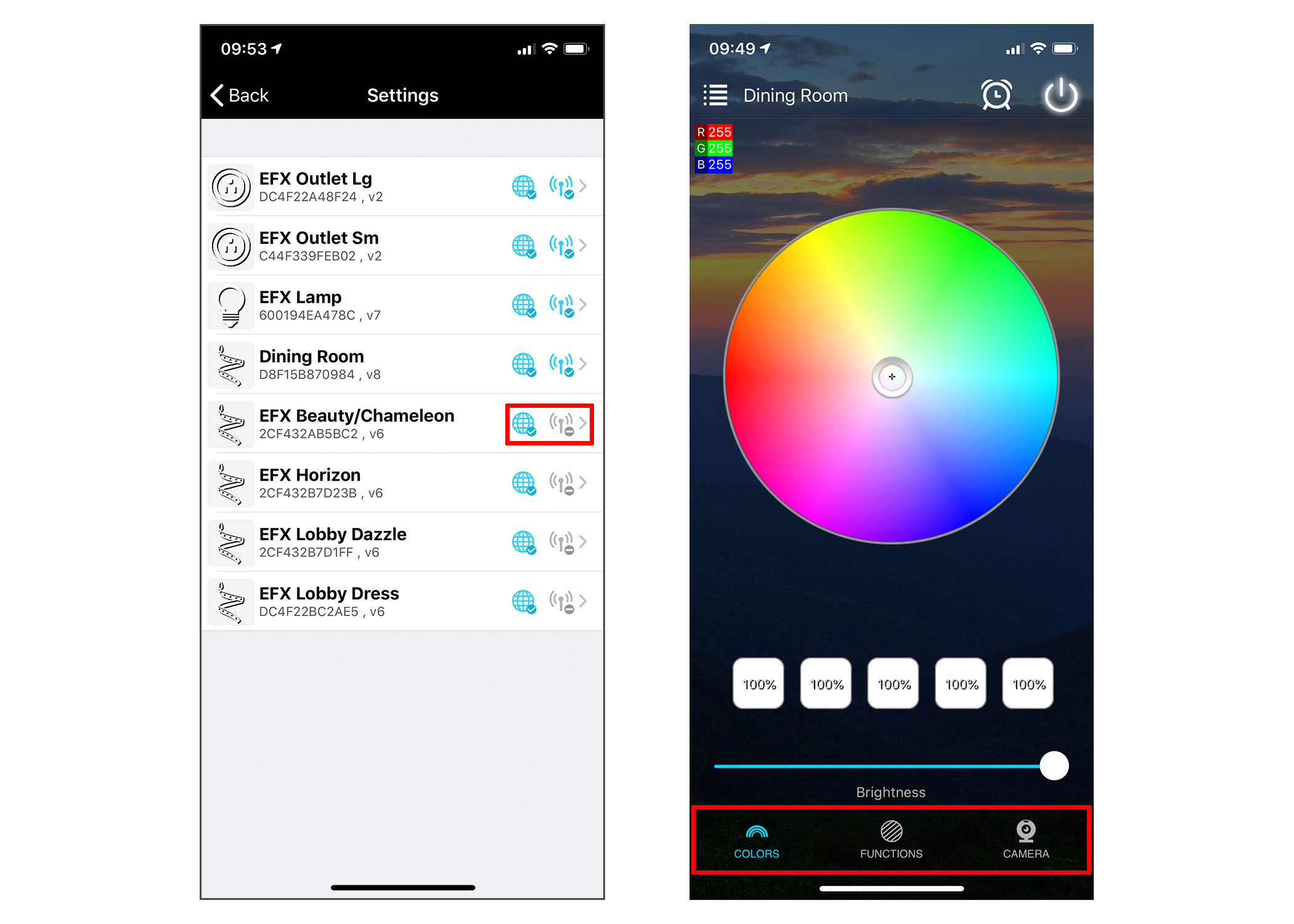
Online Locally
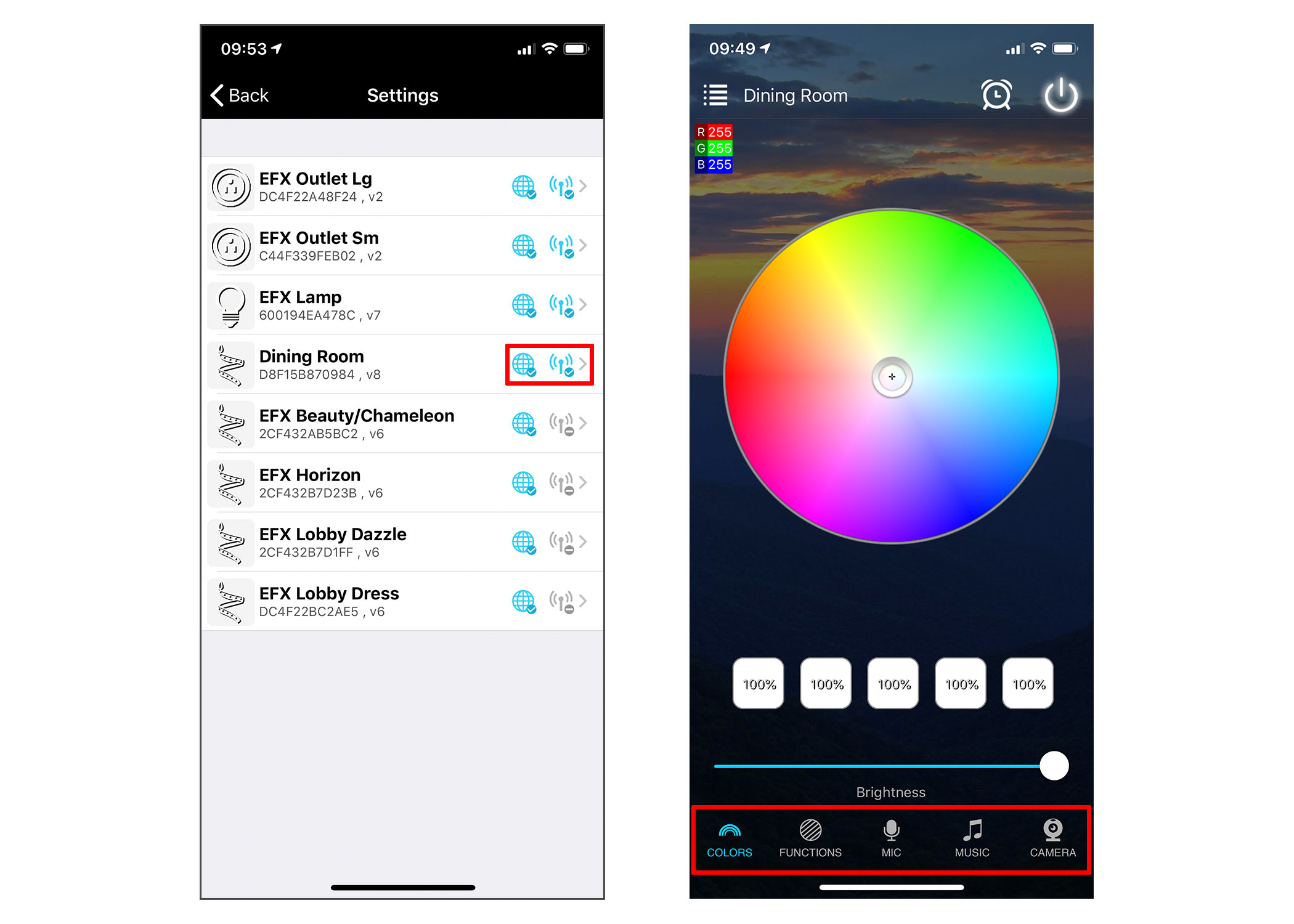
You can change the background for your EFXTM Device
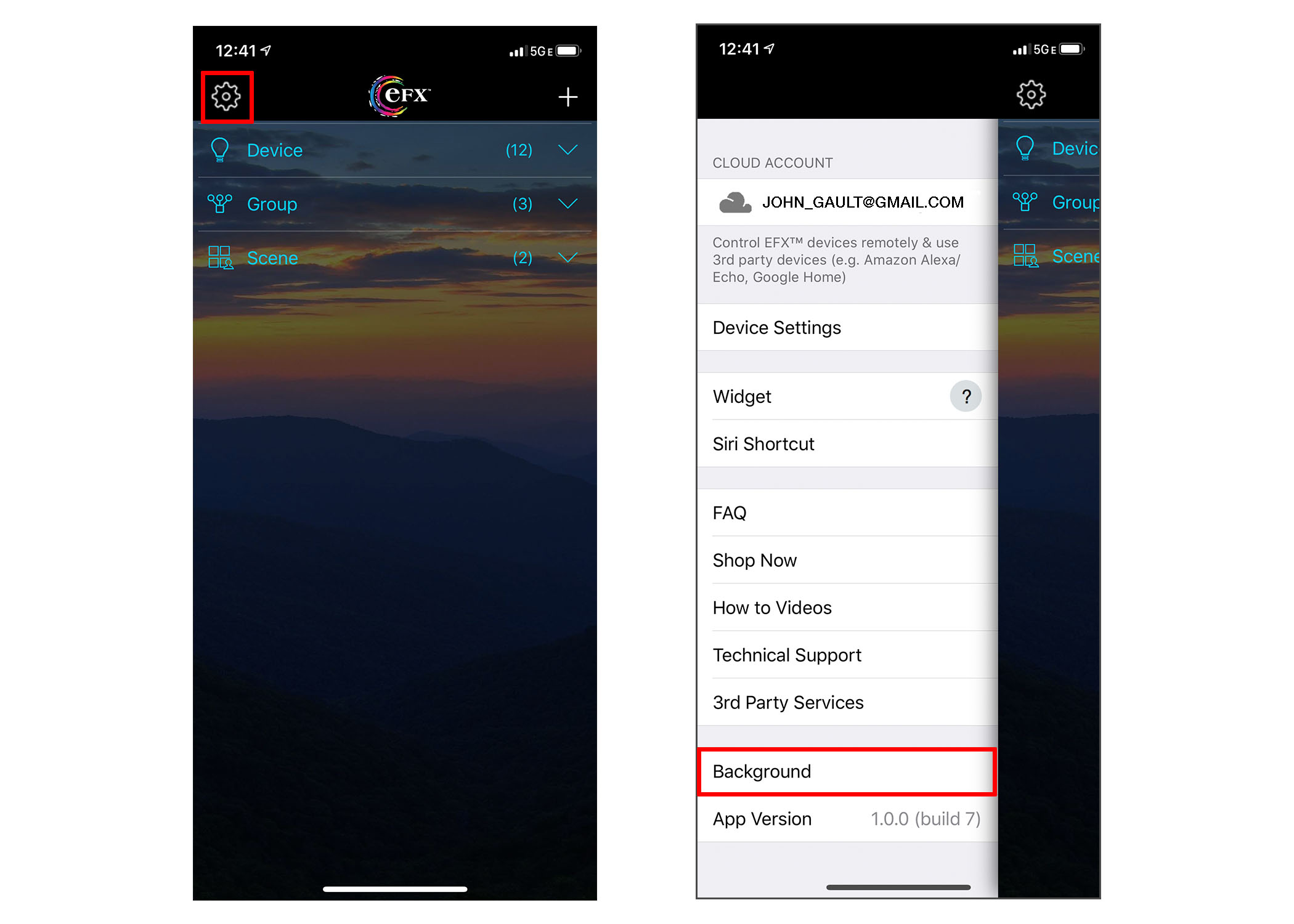
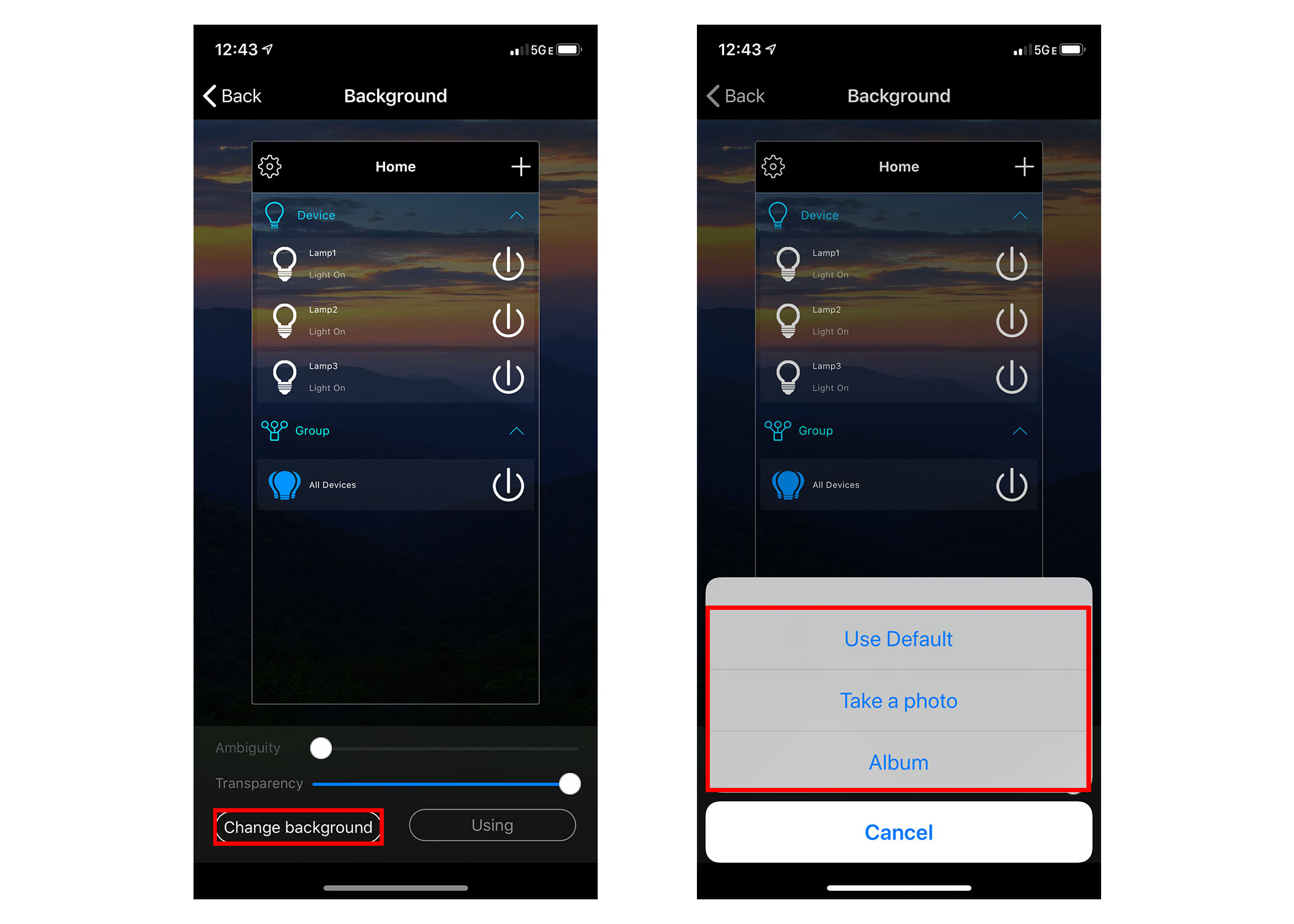
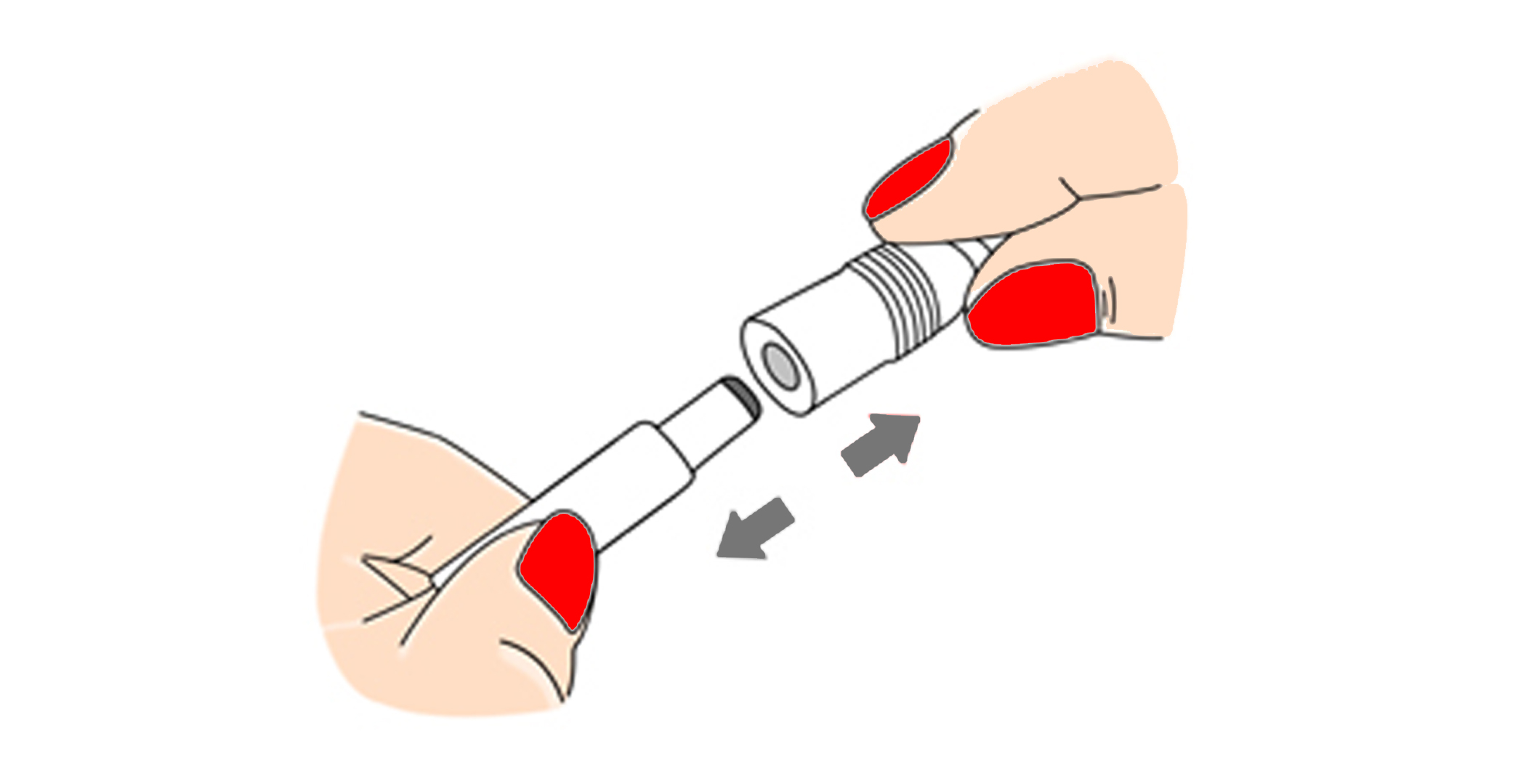
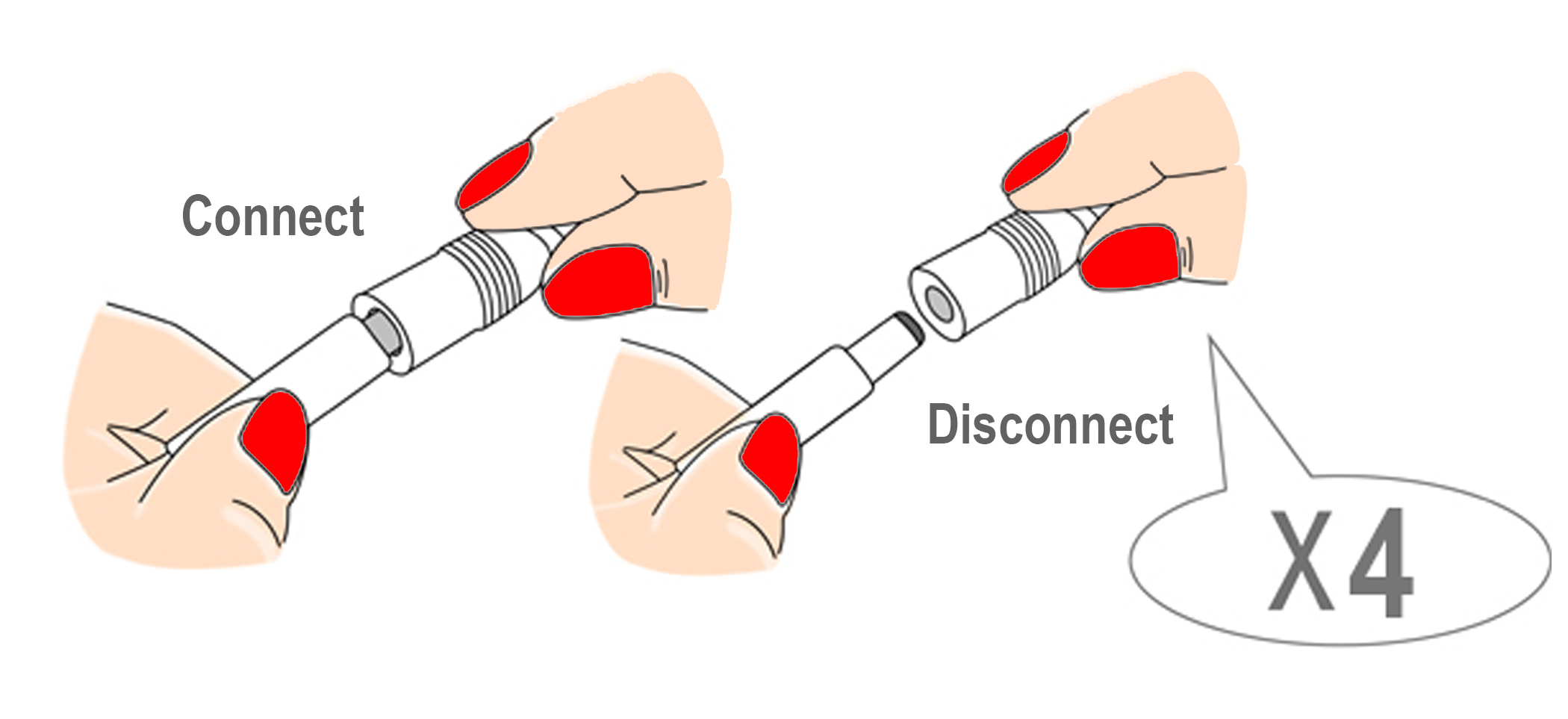
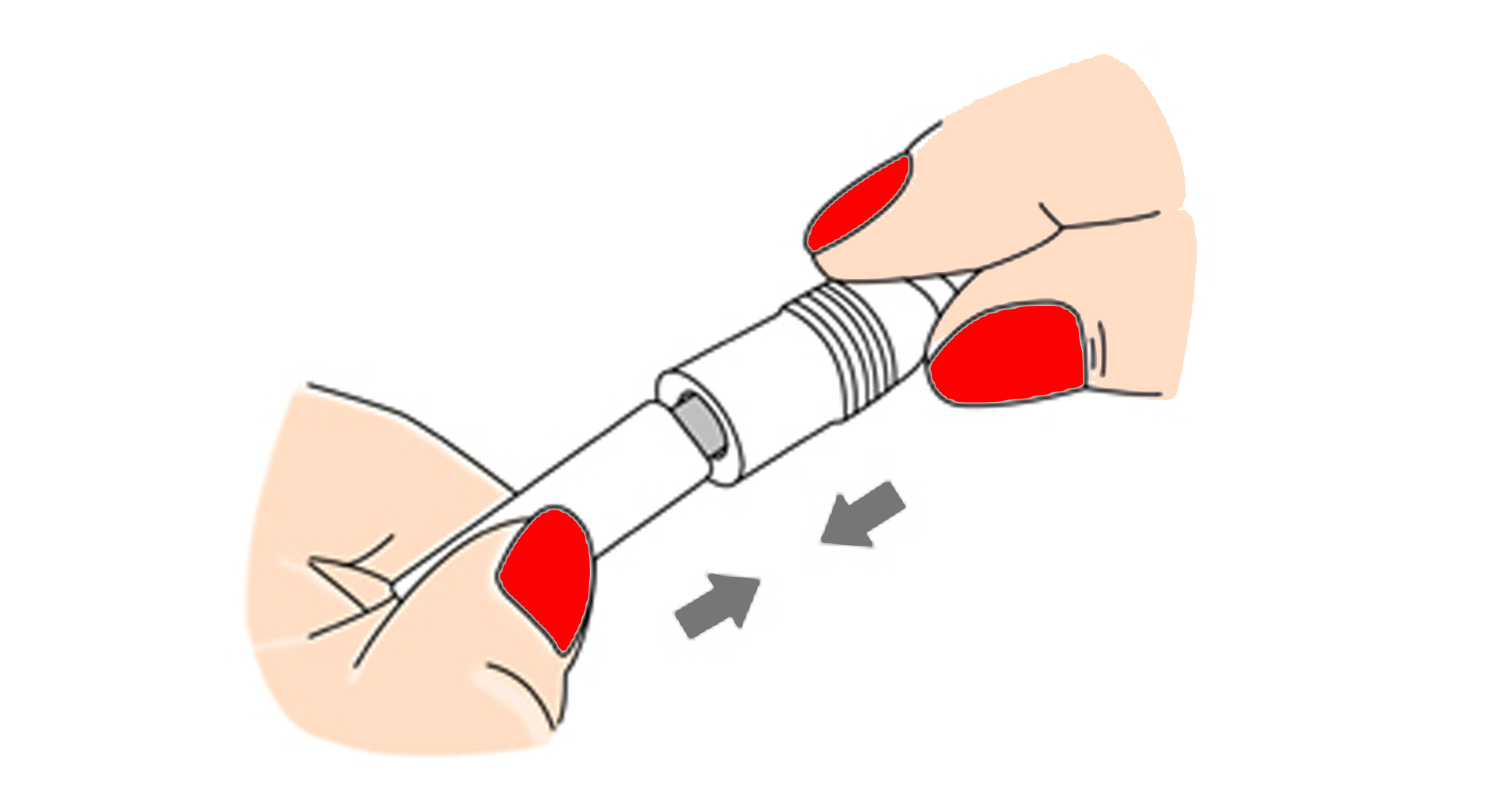
NOTE: Upon a successful reset, the "LEDnetxxxxx" Wi-Fi network will reappear temporarily as a broadcast signal.
You can share your EFXTM Device with registered users (i.e. someone else who has the EFXTM App and Cloud account)
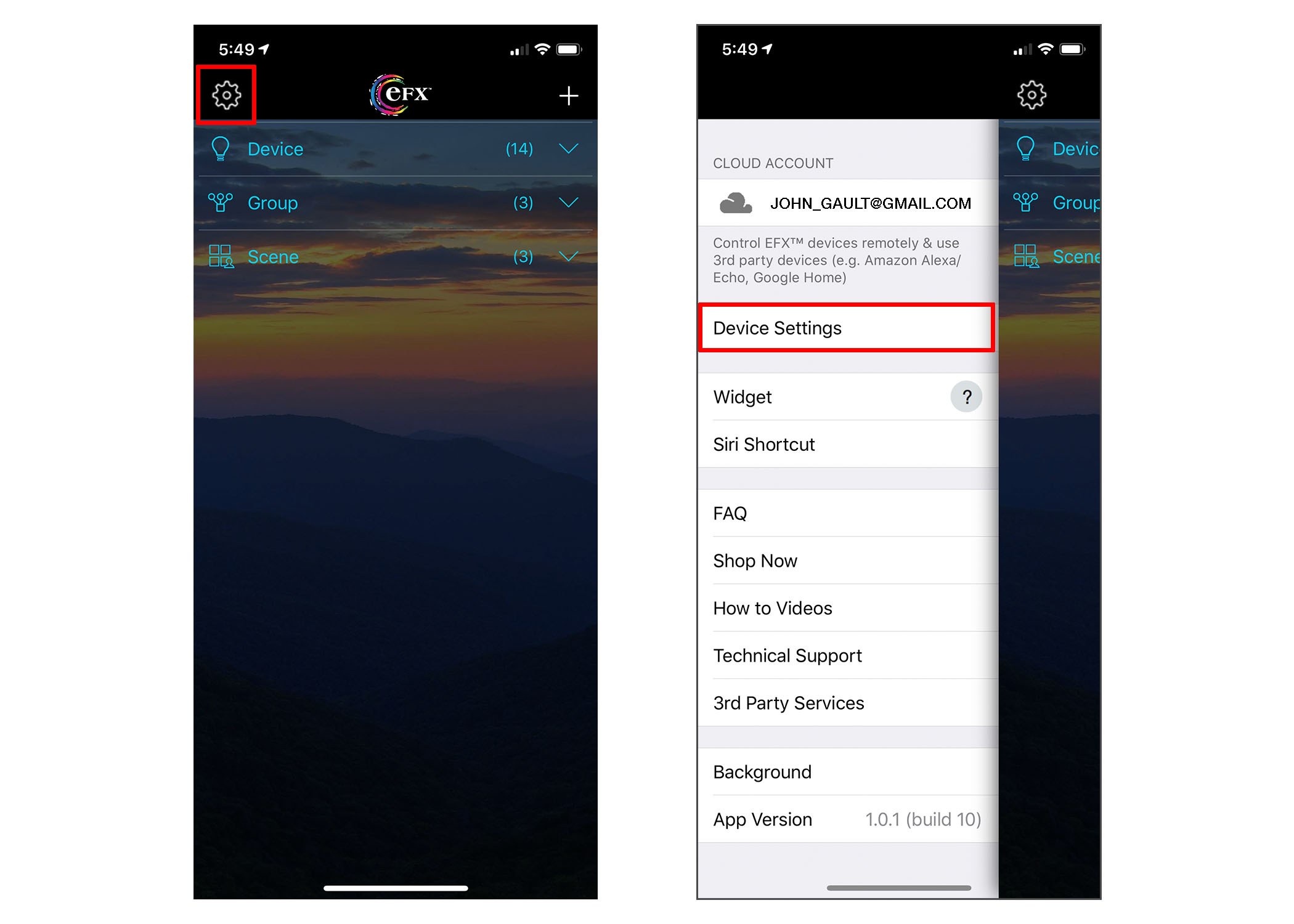
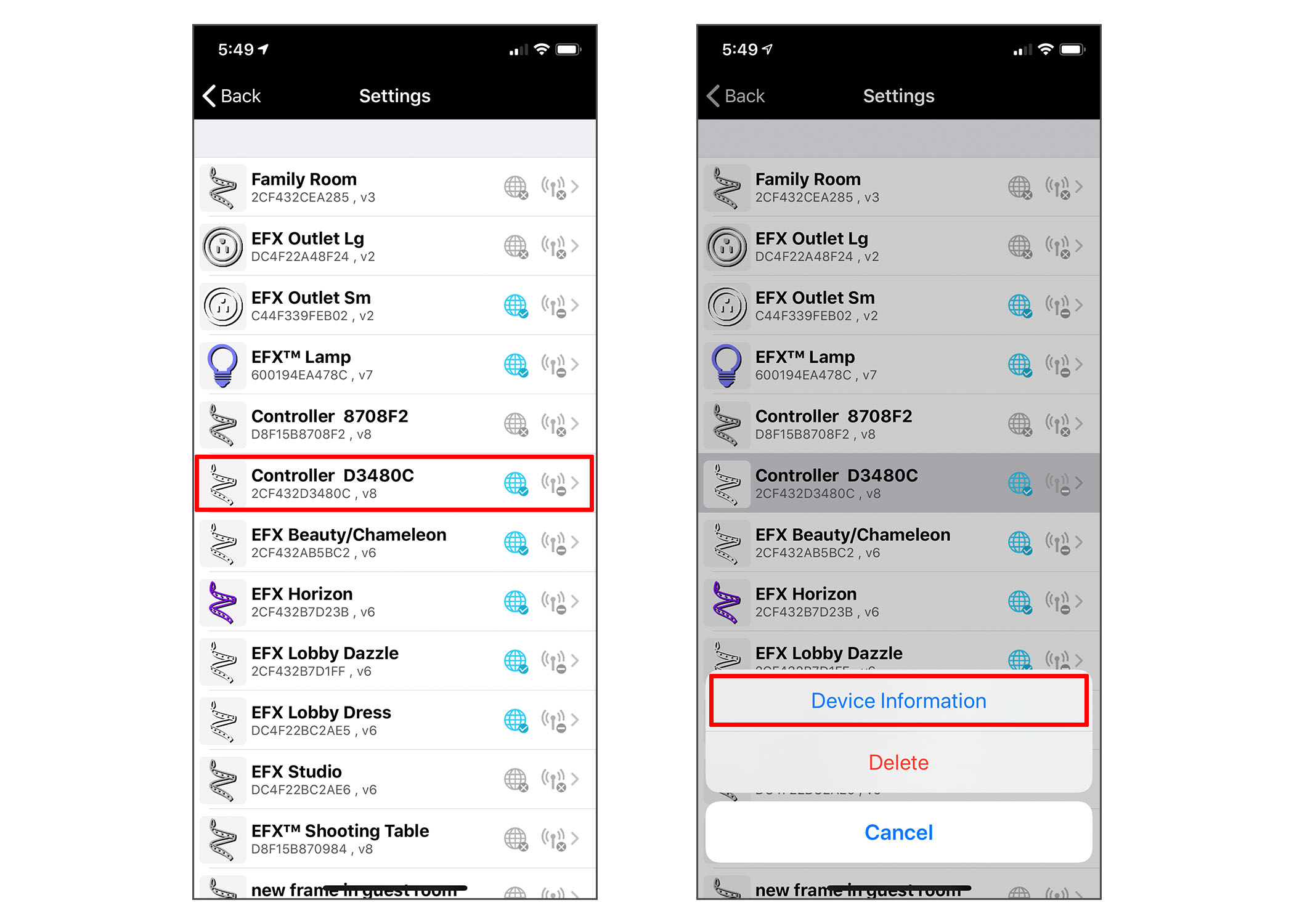
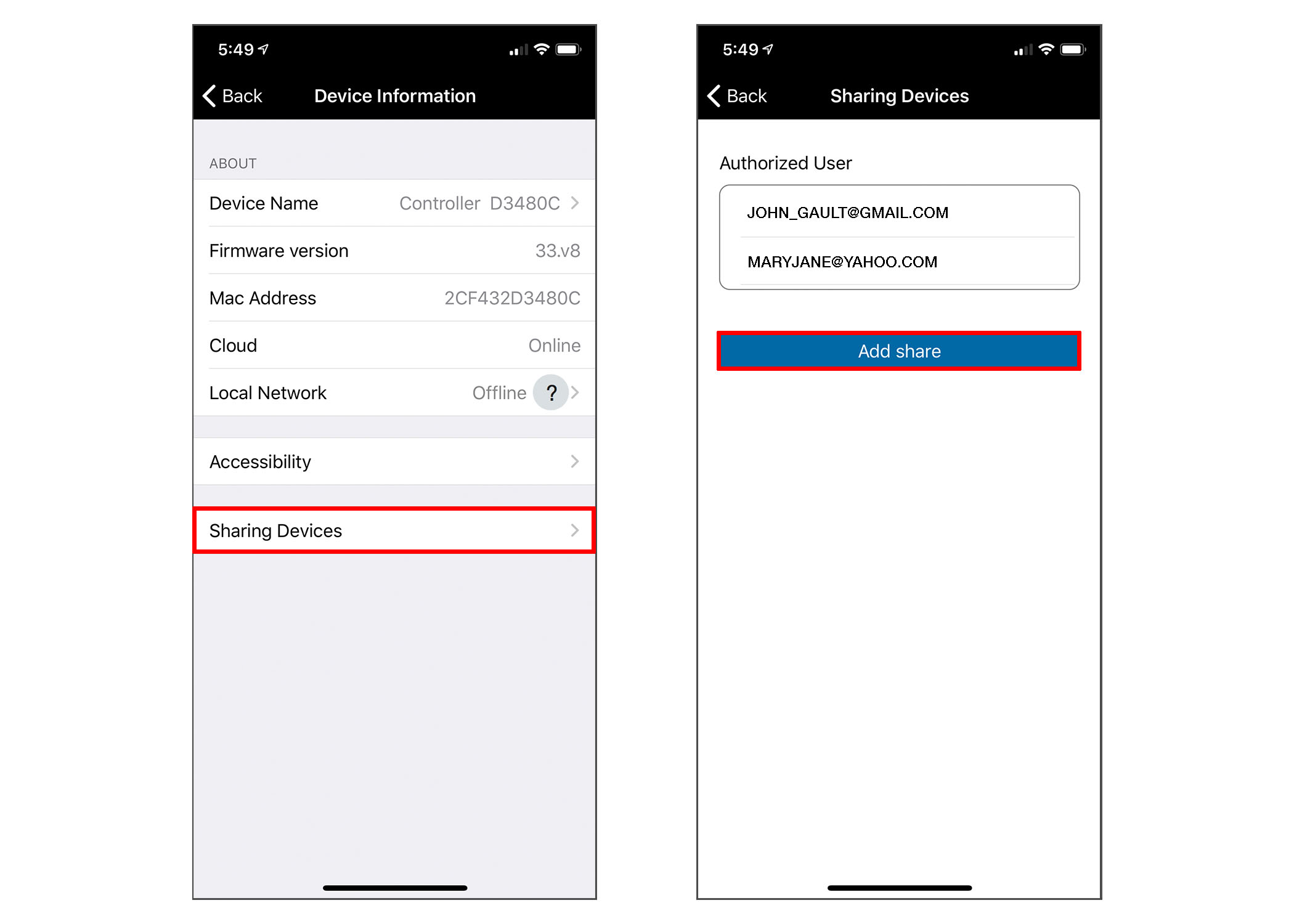
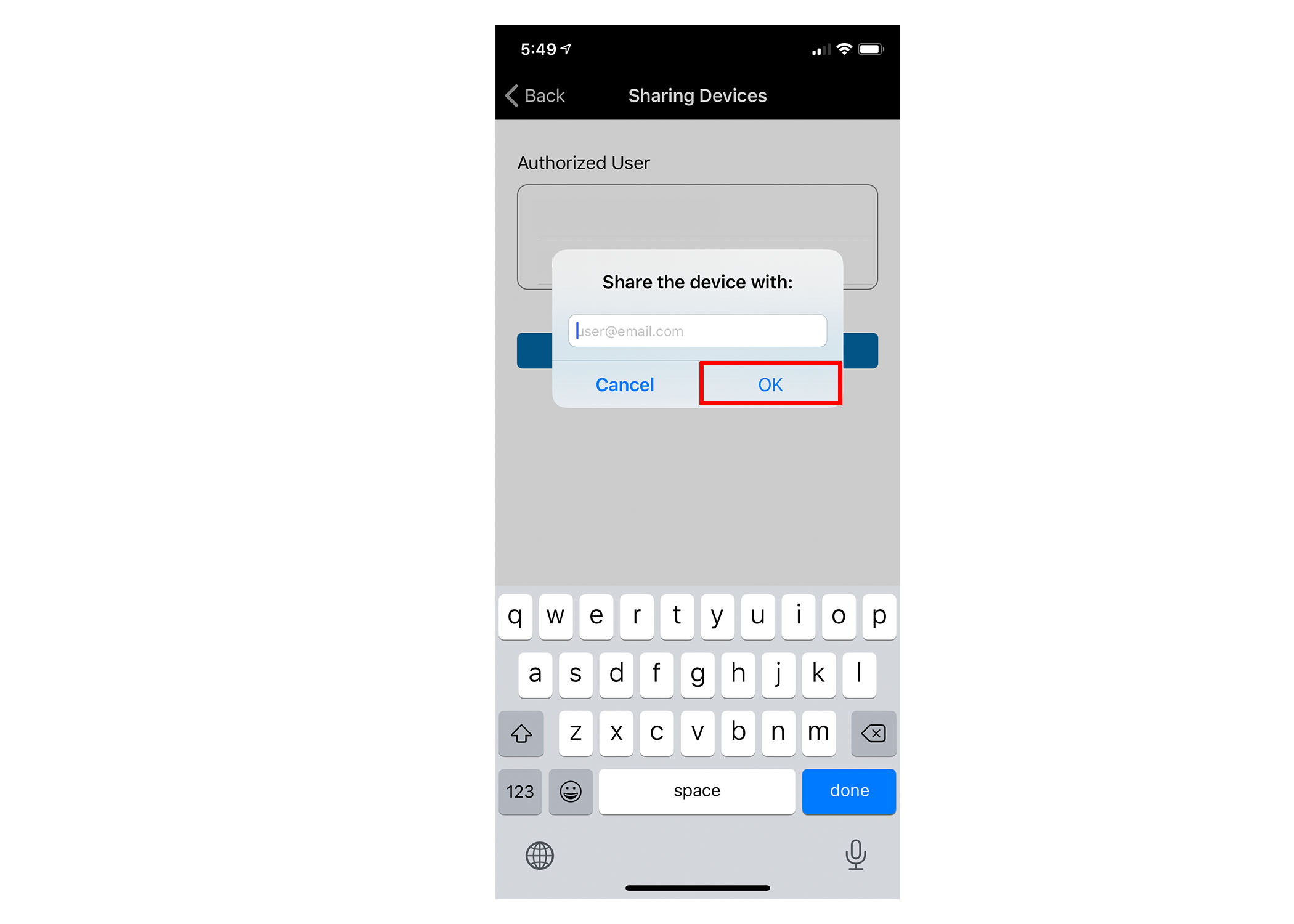
The Diagnostic Tool was developed so that our technical team could better troubleshoot connection issues between the EFXTM Device(s), your local router, our EFXTM App, and our Cloud Servers. Please realize that ability of the EFXTM App to communicate with your EFXTM Device(s), located anywhere in the world, relies on the internet and the ability to make all these different connections within a few seconds.
Often, the inability to communicate with your EFXTM device remotely is due to the device not being powered, not connected to the router, or the internet service provider (ISP) from either your smartphone or your router –being to slow. The Diagnostic Tool takes about 5 to 10 minutes to run and tests the speed of all the different connections that need to be made.
This diagnostic information is then saved in a log file that gets attached to a Technical Support form that you submit from our App. Please note that the EFXTM Diagnostic Tool only can be used when the EFXTM App and Device and on the same network (i.e. both connected to the same router).
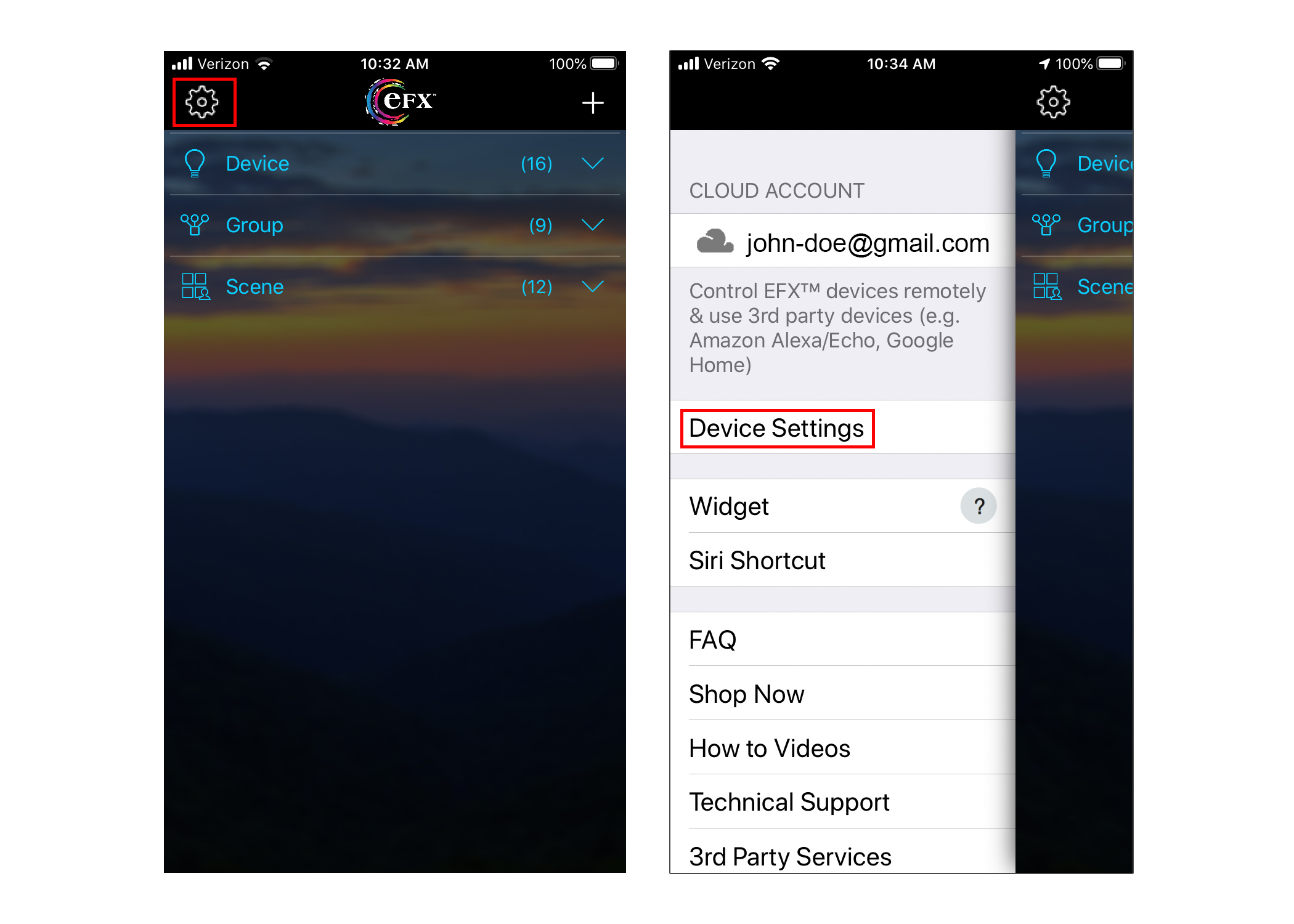
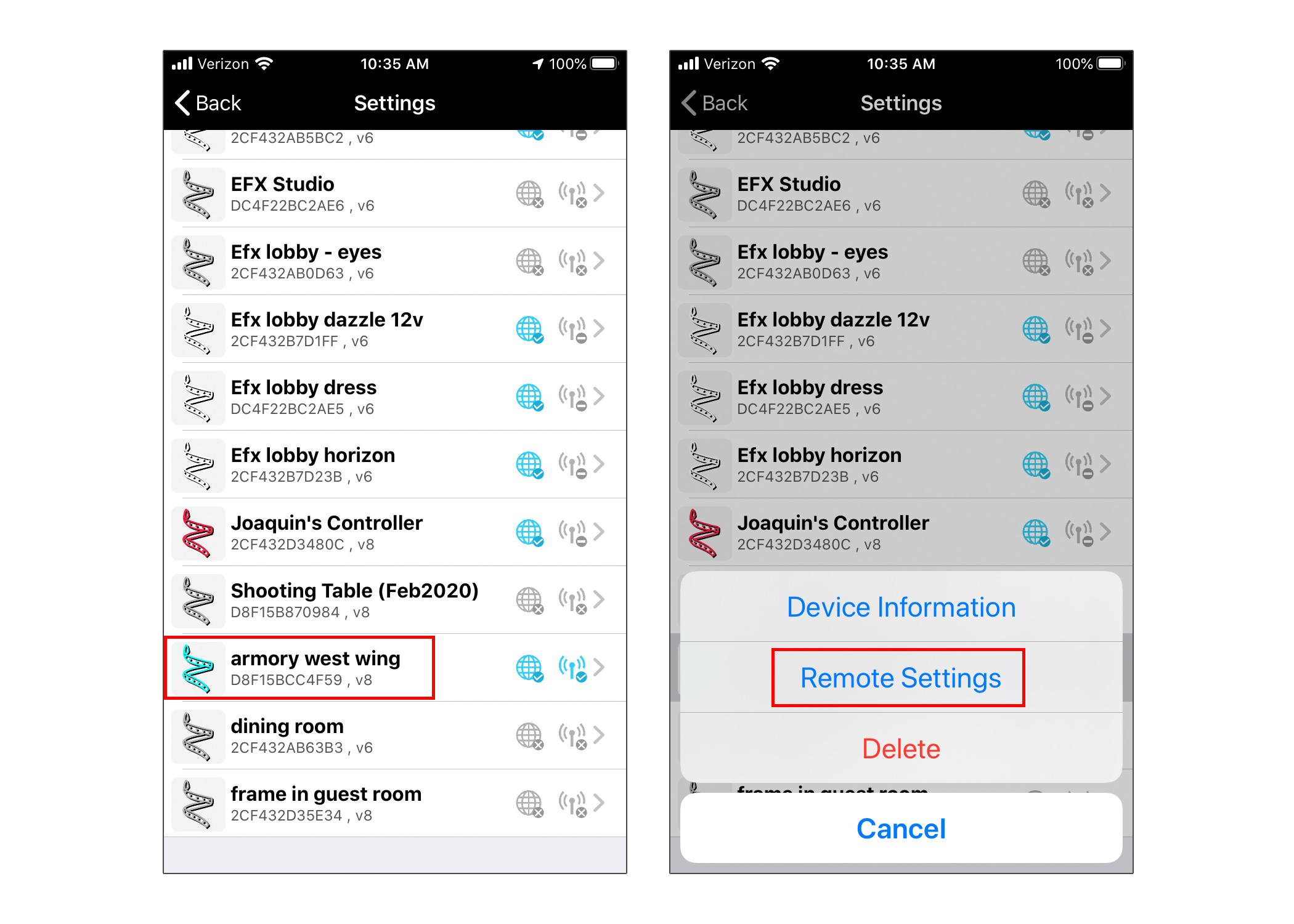
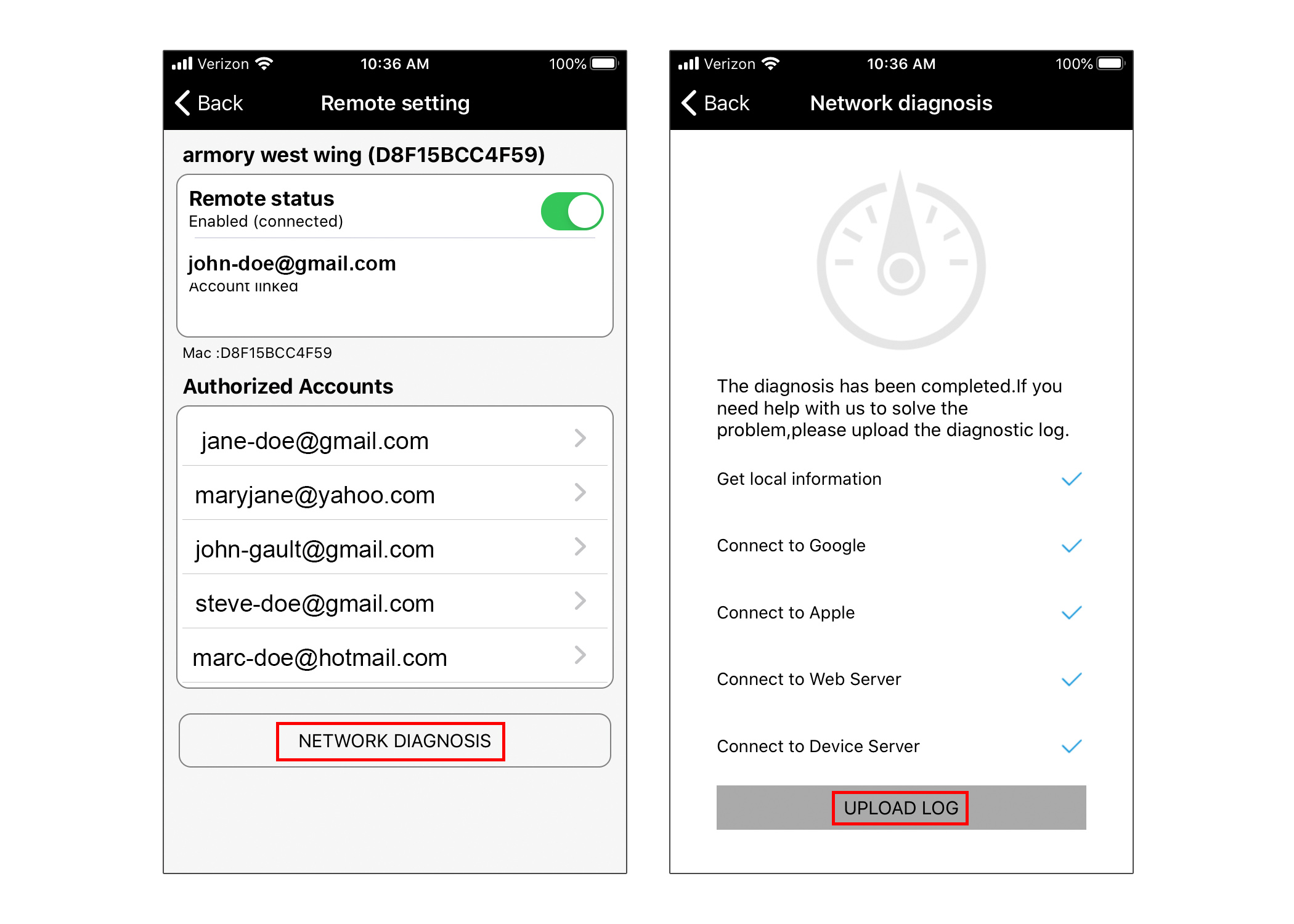
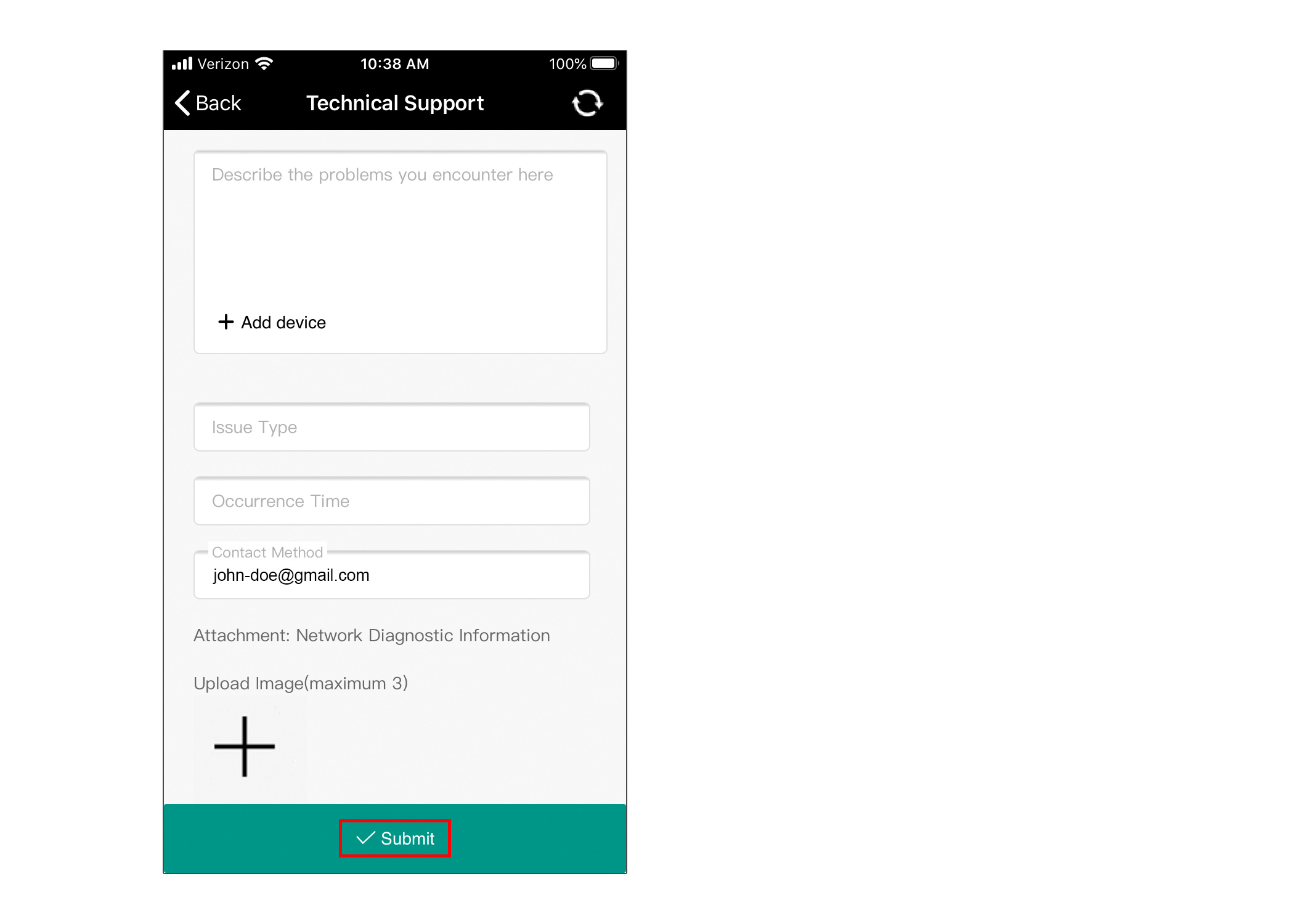
Please note that at the time this documentation was created, these are the steps in connecting an Amazon Bluetooth speaker (e.g. Alexa, Echo, Echo Dot) to your EFXTM Device(s). Amazon may change their Amazon Alexa App and the menus might change or look different.
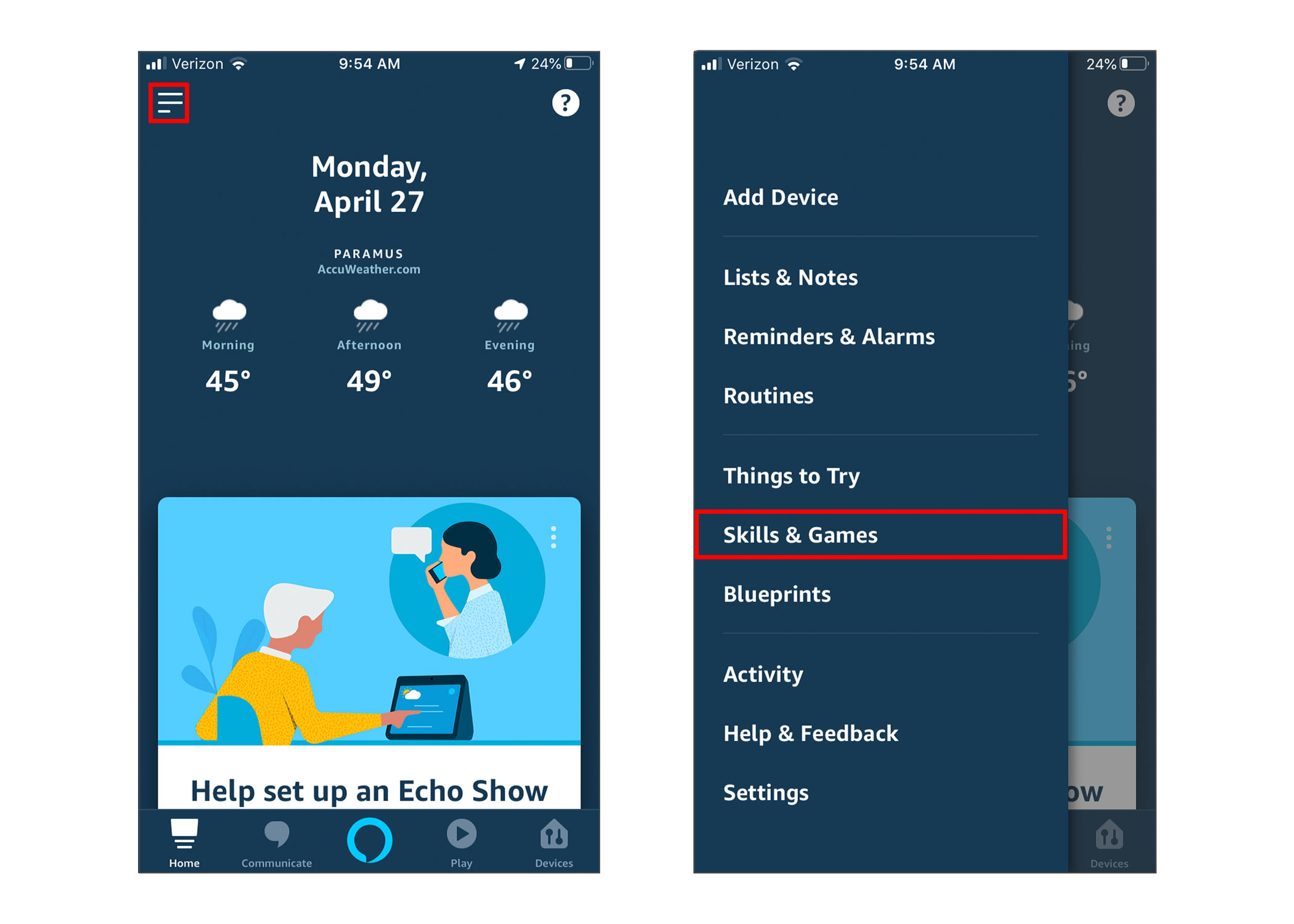
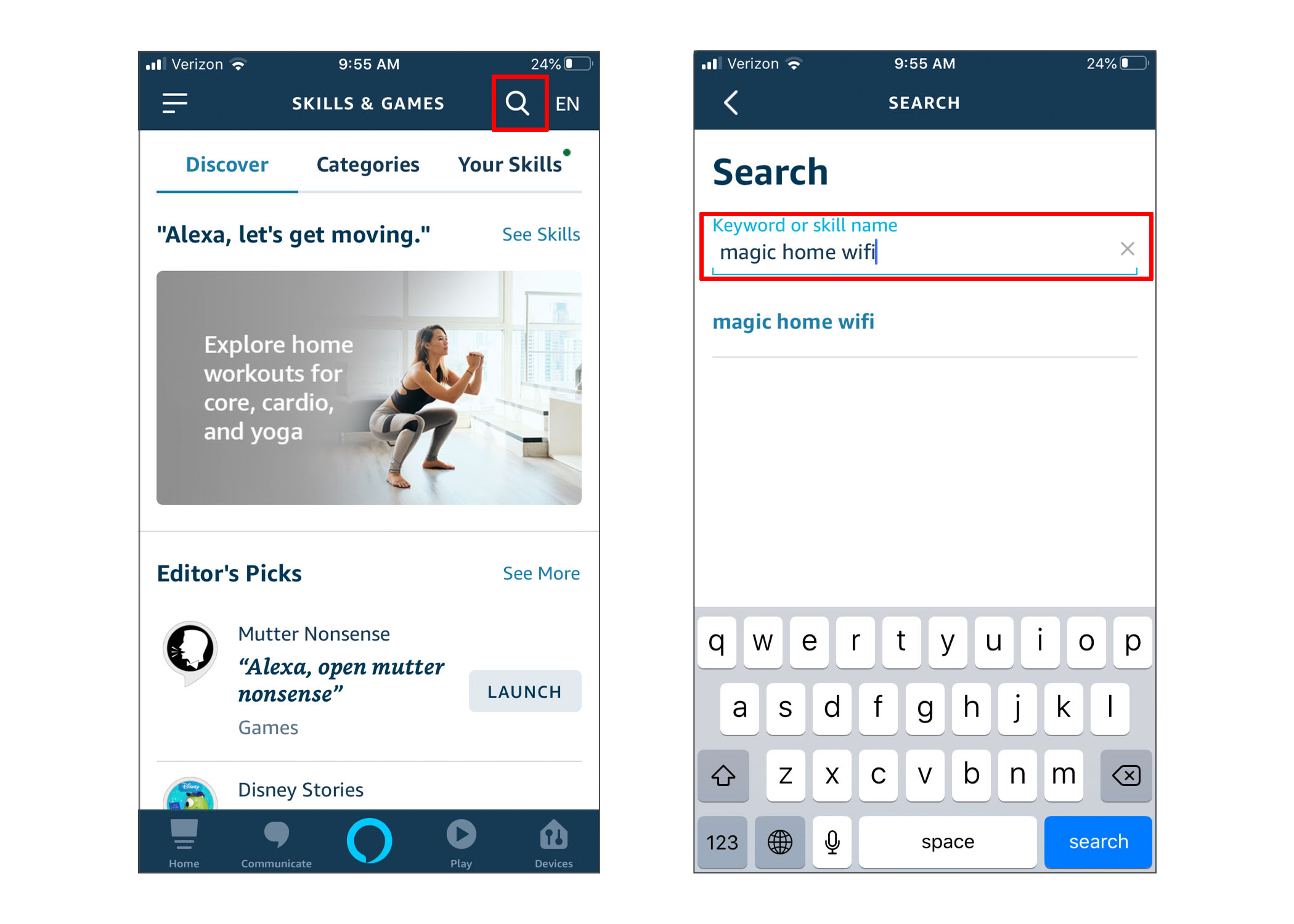
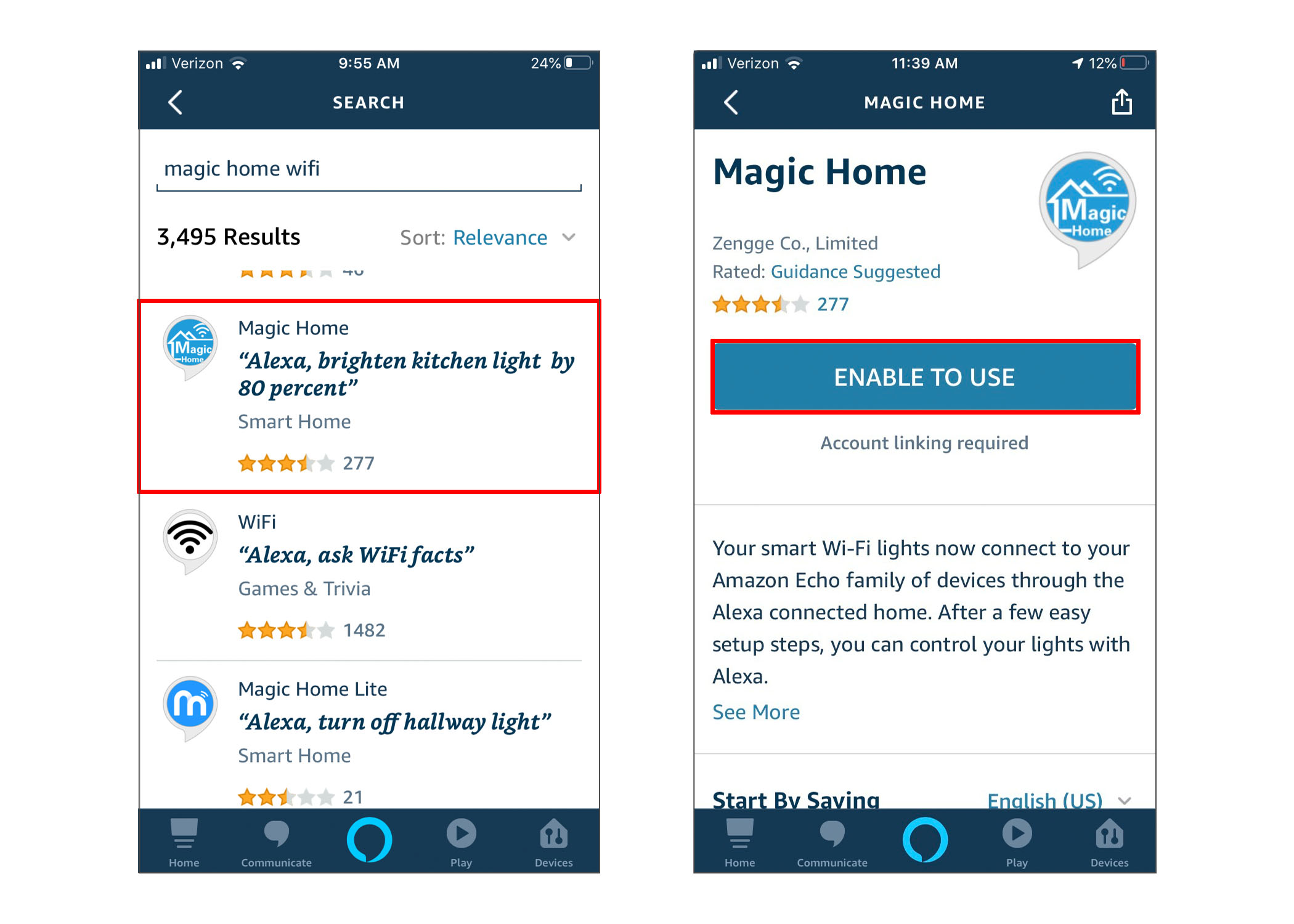
"successfully linked"
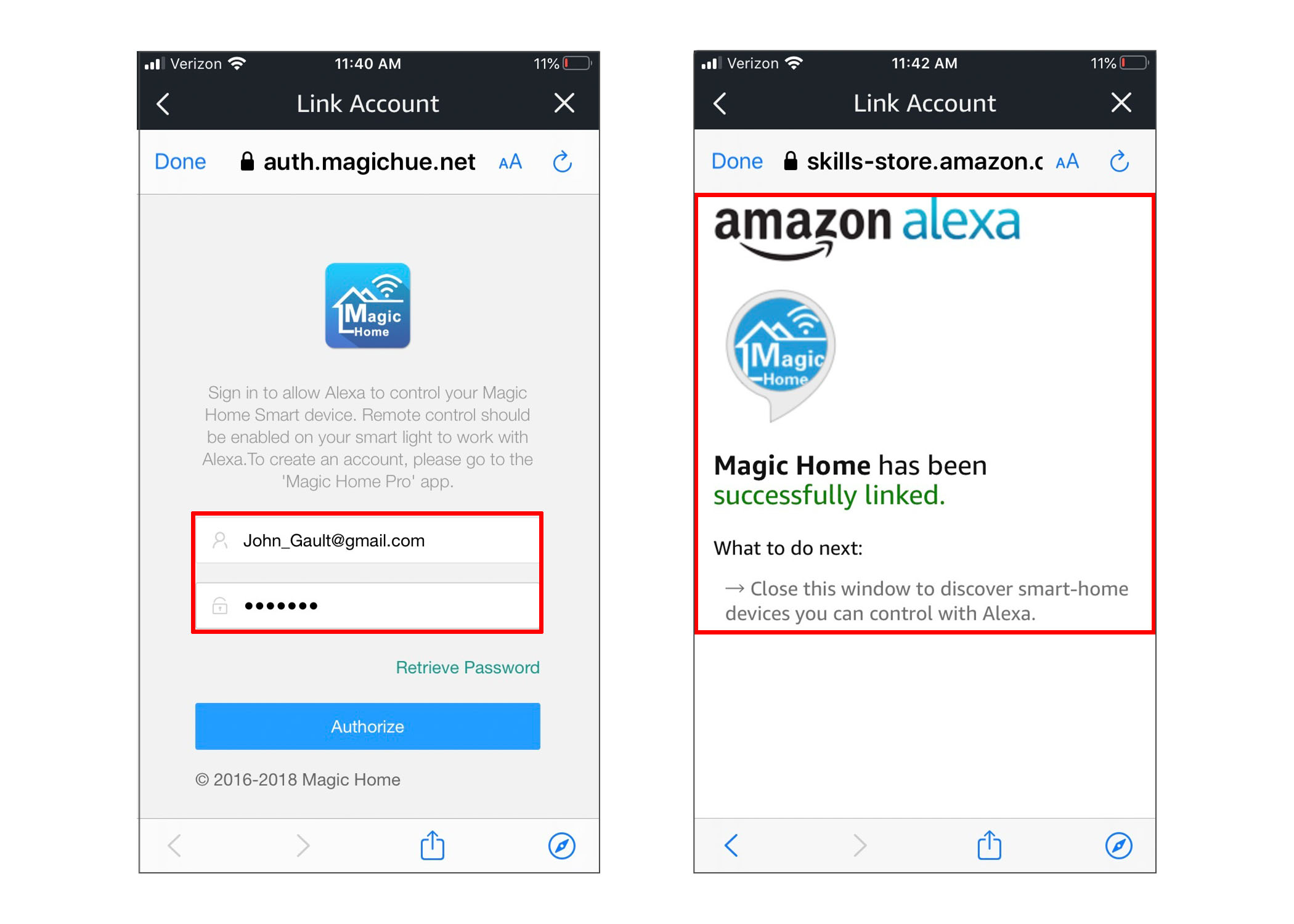

You should now see any Scenes you had previously created with the EFXTM App. You now should be able to give voice commands to directly control your EFXTM Devices or Scenes.
Supported Commands:
Say "Alexa", then...
Changing Colors on your Lights
Color Options for Alexa Control of your EFXTM Device
If you plan to use voice command, we recommend that you name or rename your EFXTM Devices and Scenes with a minimum of two or three syllables to make it easier for Alexa to understand.
Note: [Scene Name] = EFXTM Device Name and [Scene Name] = EFXTM Scene Name.
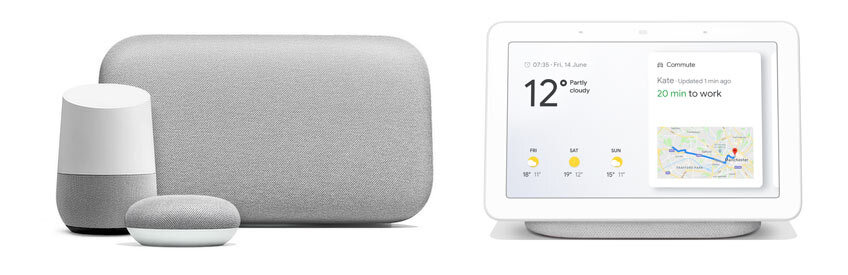
At the time this documentation was written, EFXTM Devices can be integrated with these Google products: Google Home, Home Mini, Home Max, and Nest Hub. Once integrated, you can give voice commands to control EFXTM Devices. (Note that you will need the Google Home App to connect these devices to your Wi-Fi network and to the internet.) You will also need the Google Home App to set-up a connection to your EFXTM Device. You will only have to do this once.
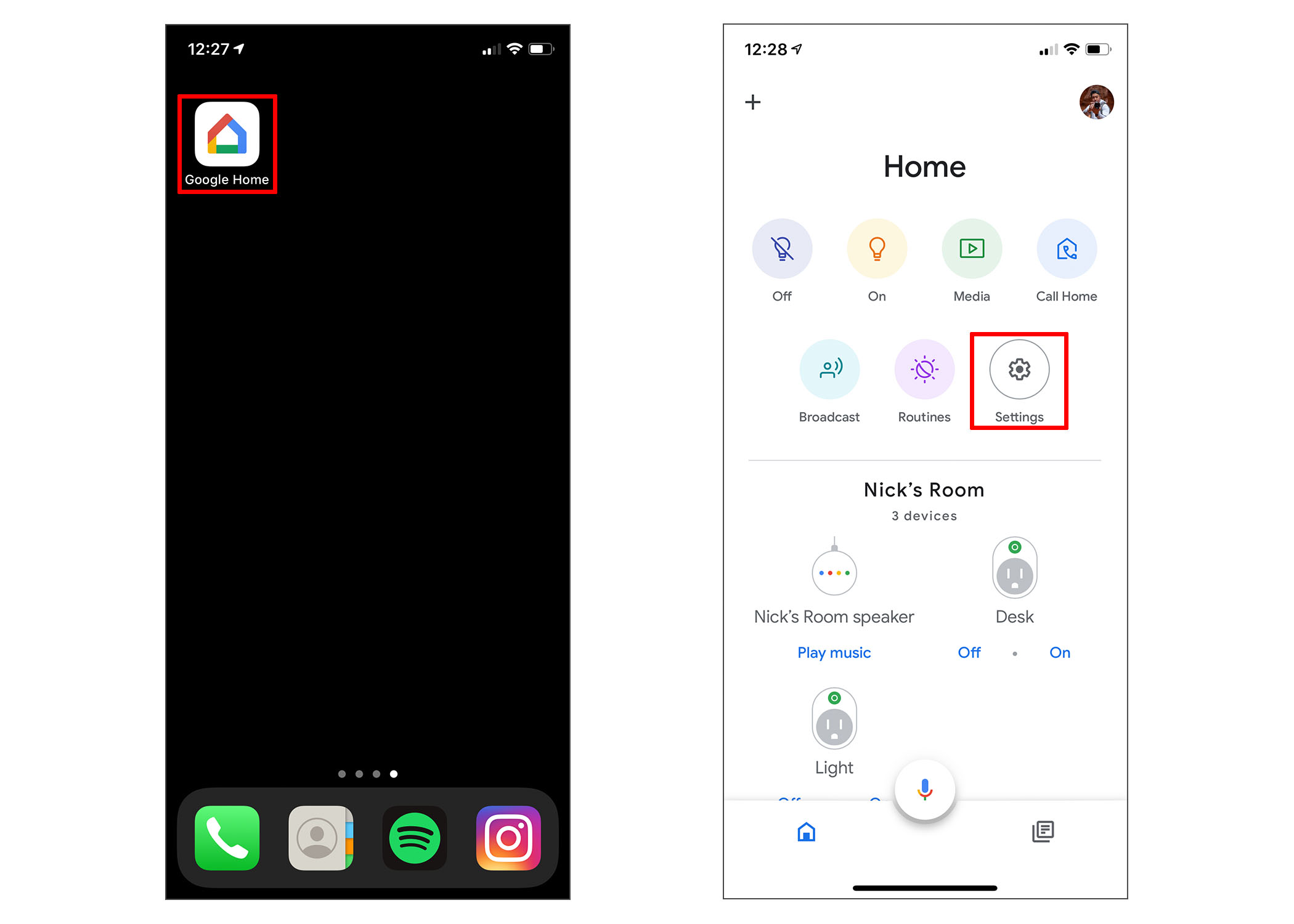
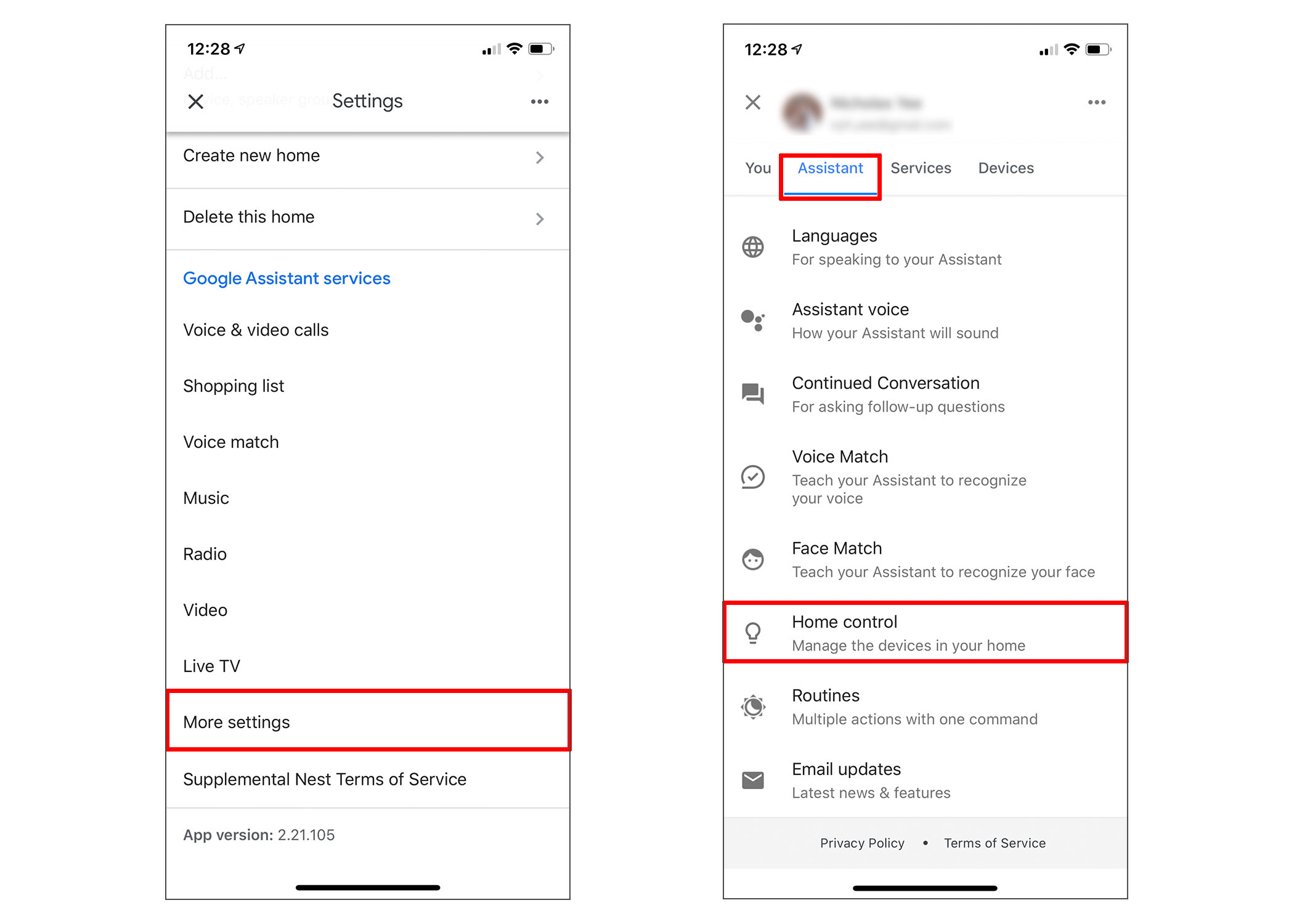
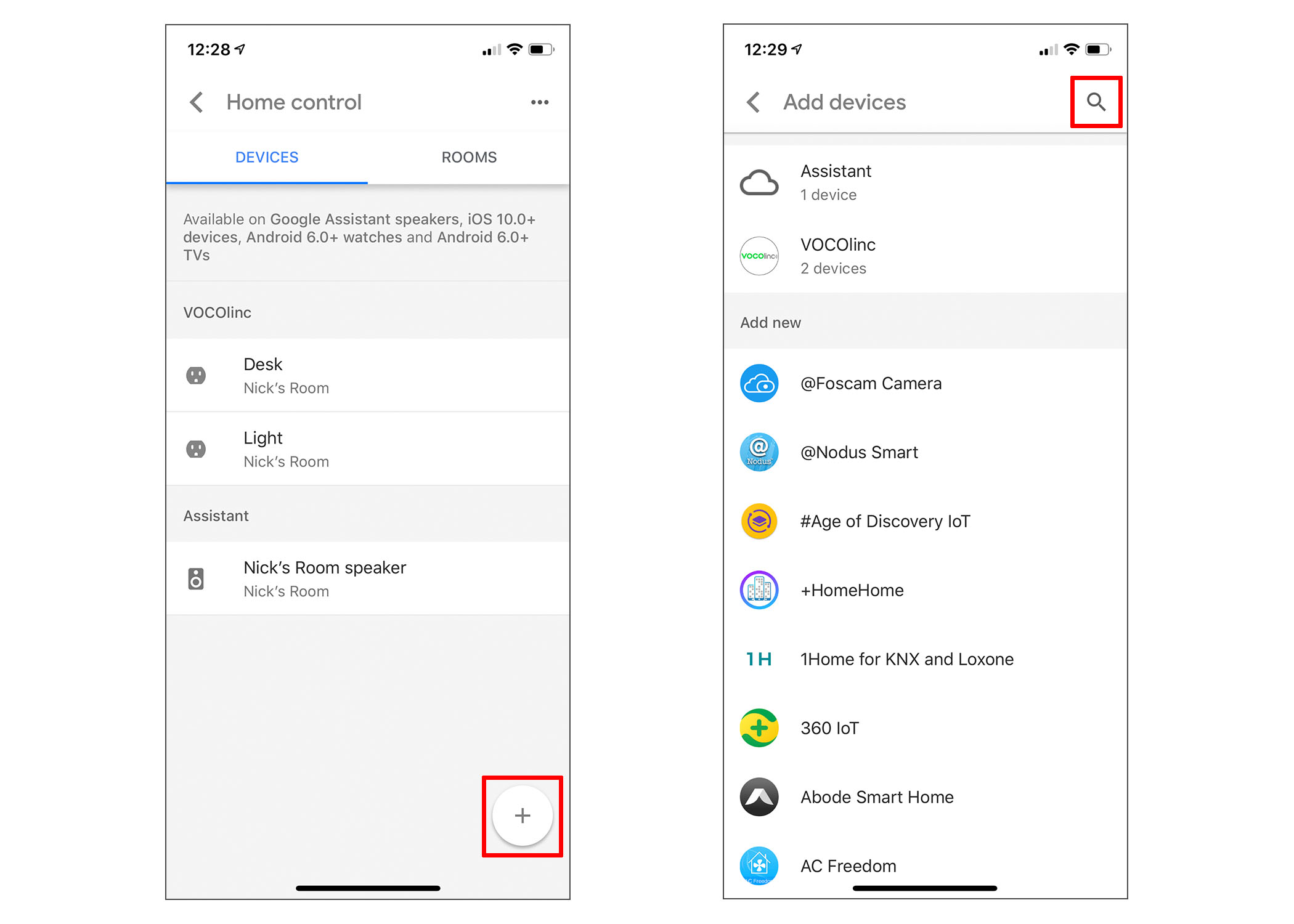
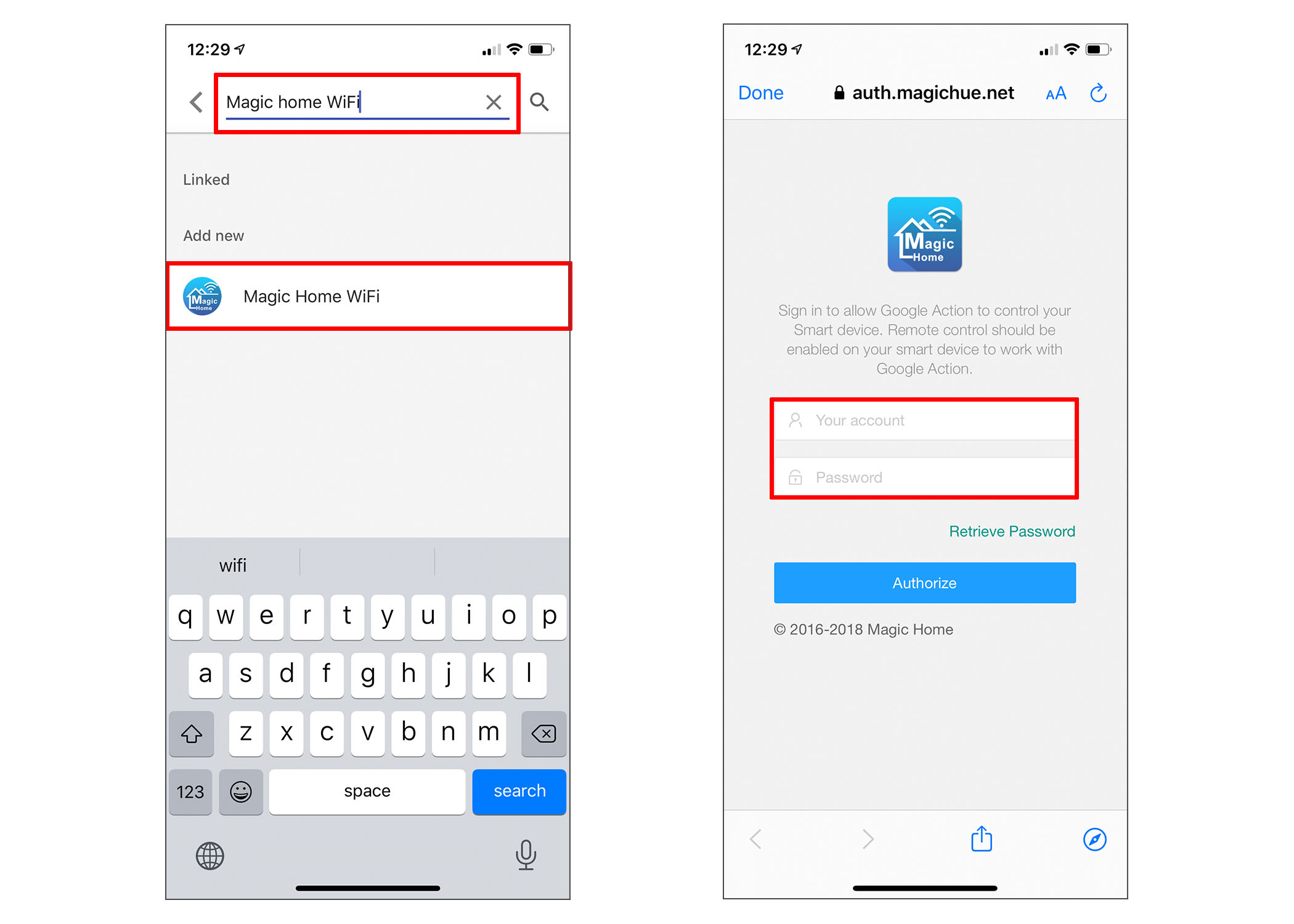
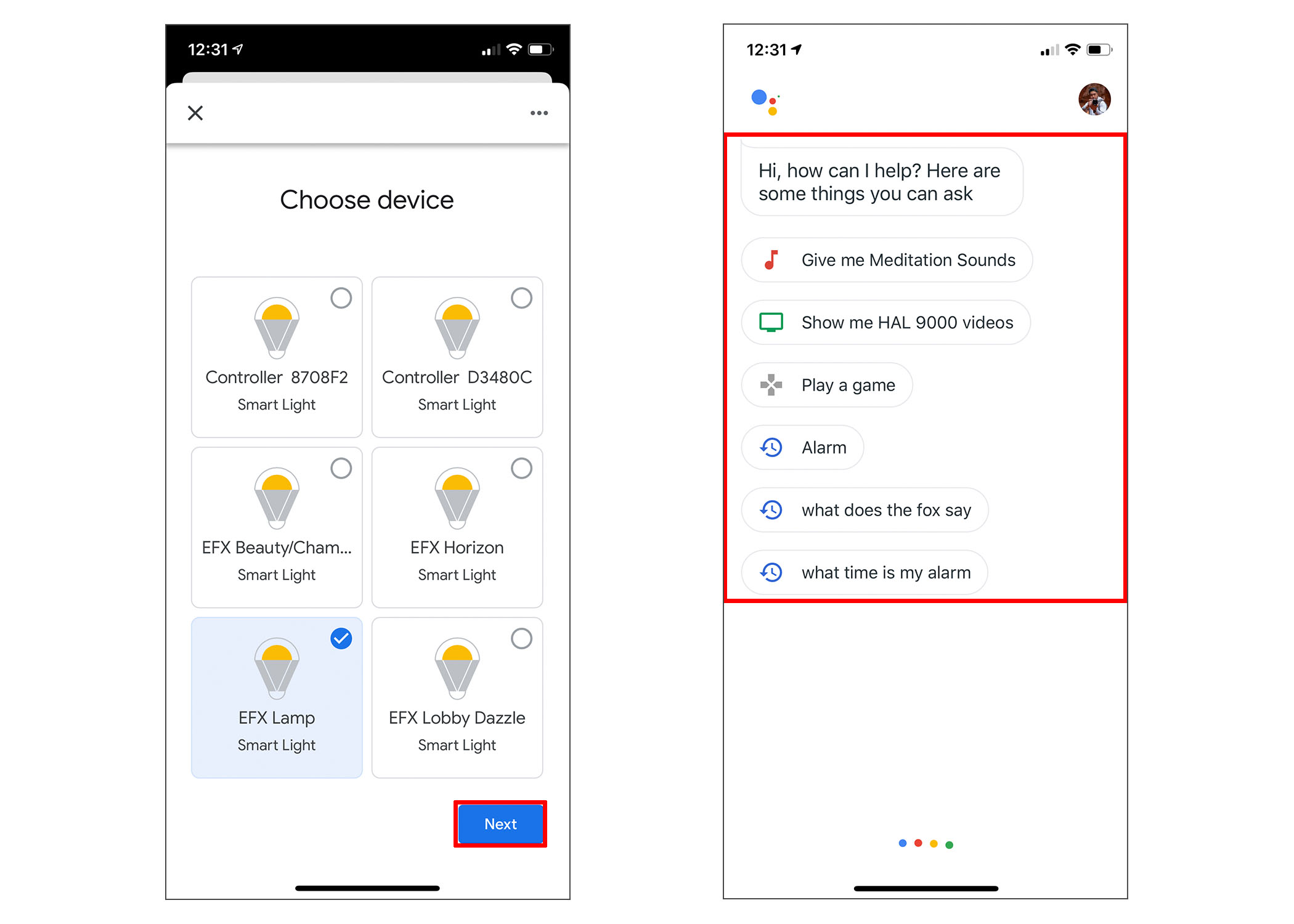
You should now see any Scenes you had previously created with the EFXTM App. You now should be able to give voice commands to directly control your EFXTM Devices or Scenes.
Supported Commands:
Say "Ok Google" or "Hey Google", then...
Note: [Device] = EFXTM Device Name
Changing Colors On Your Lights
Color Options for Google Home control of your EFXTM device:
For Scenes
You can activate scenes by following these voice commands:
Siri is unable to direct control your EFXTM devices but using a built in Siri shortcut application in the EFXTM app, you can enable scenes that you have set up via your EFXTM app.
Your EFXTM Device can be integrated for automation using other third-party apps. IFTTT (If This Then That) is a third-party app that allows you to automate actions or create triggers that will control/affect your EFXTM Device(s). For example, with your geographic GPS location, you can instruct your EFXTM Device to turn off when you are no longer in your home or place of business. You could also program your IFTTT to turn your EFXTM Frame to red color at sunset or to a blue color if it starts raining.
To set up your EFXTM Device with these functions, follow these instructions:
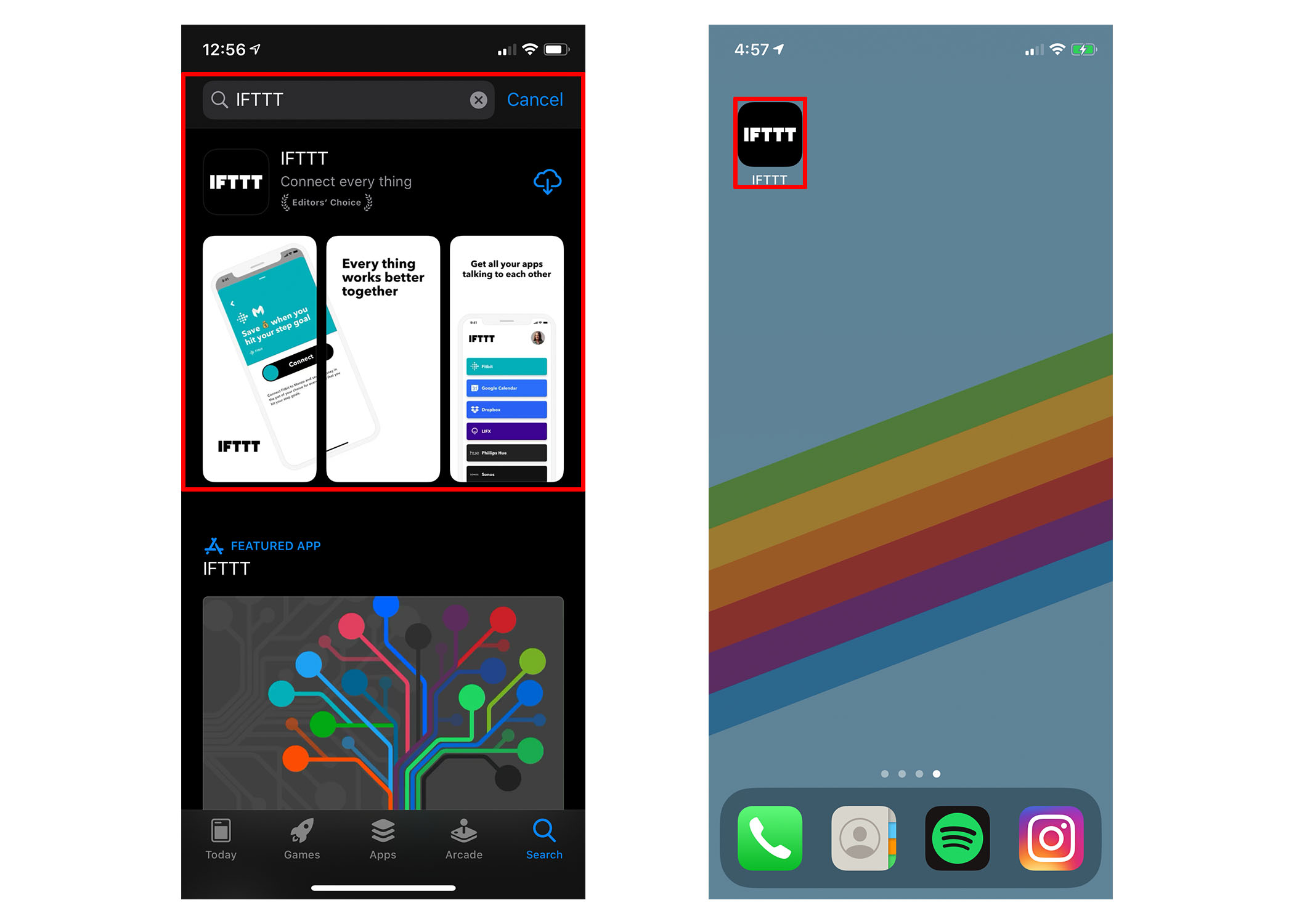
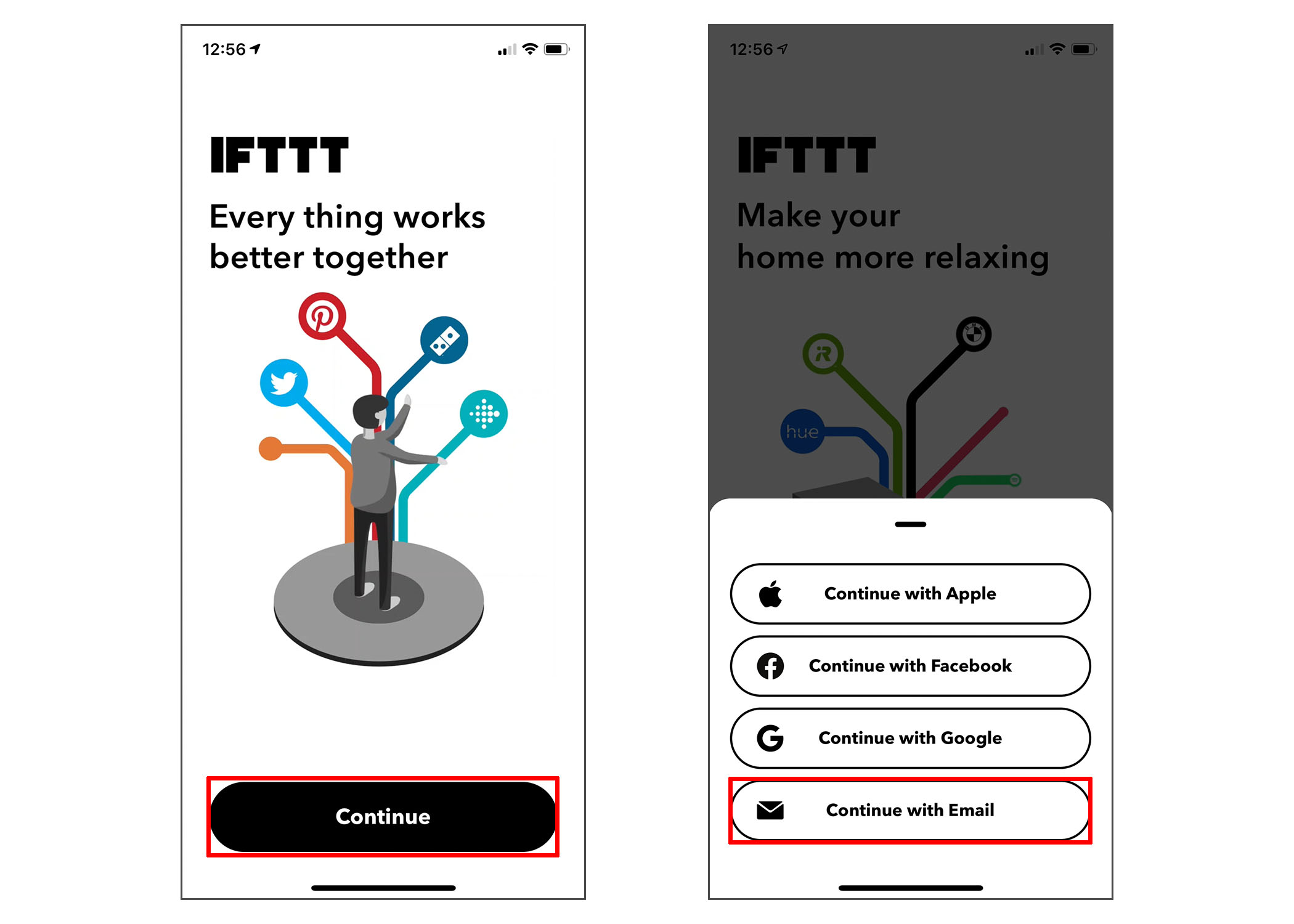
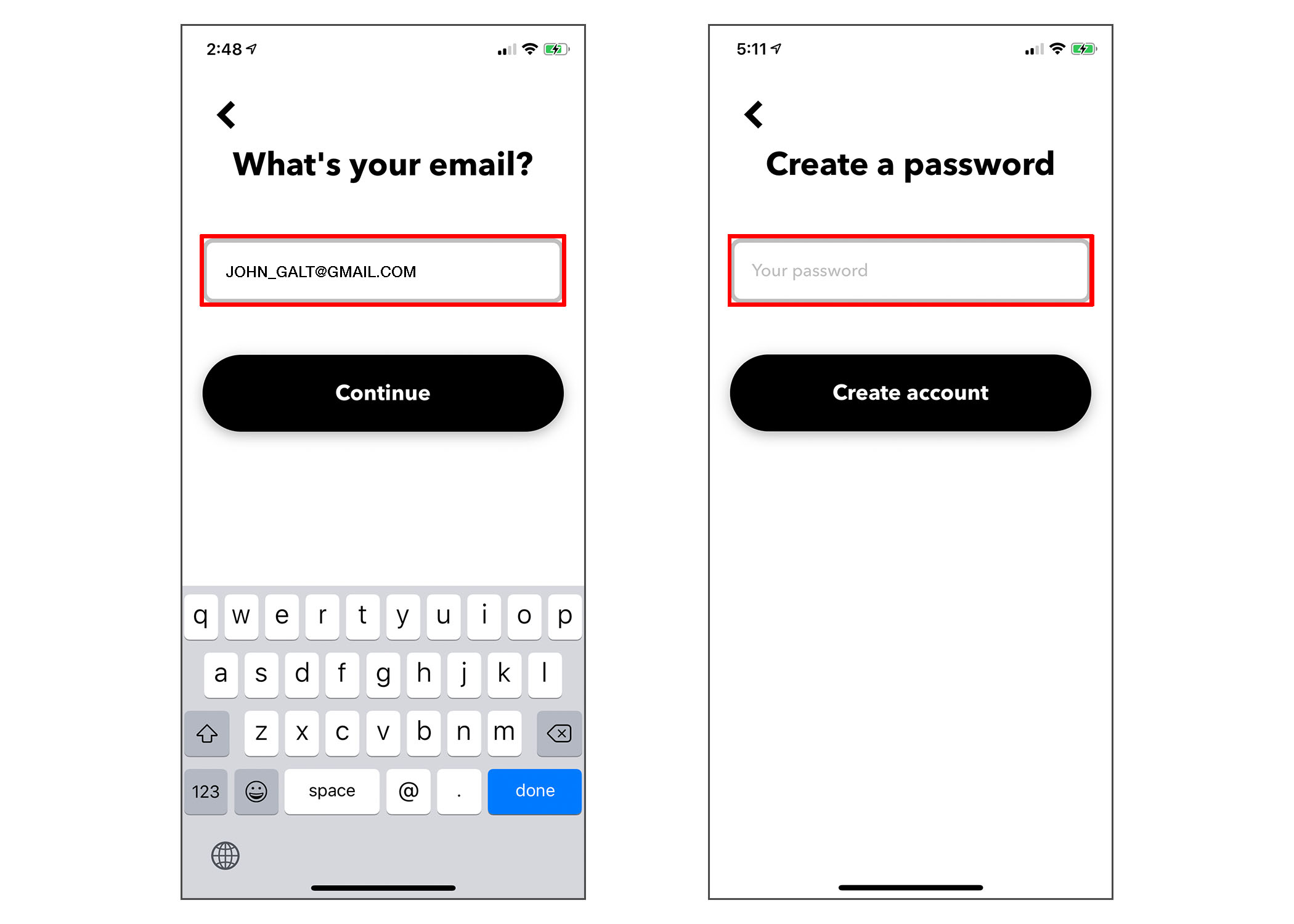
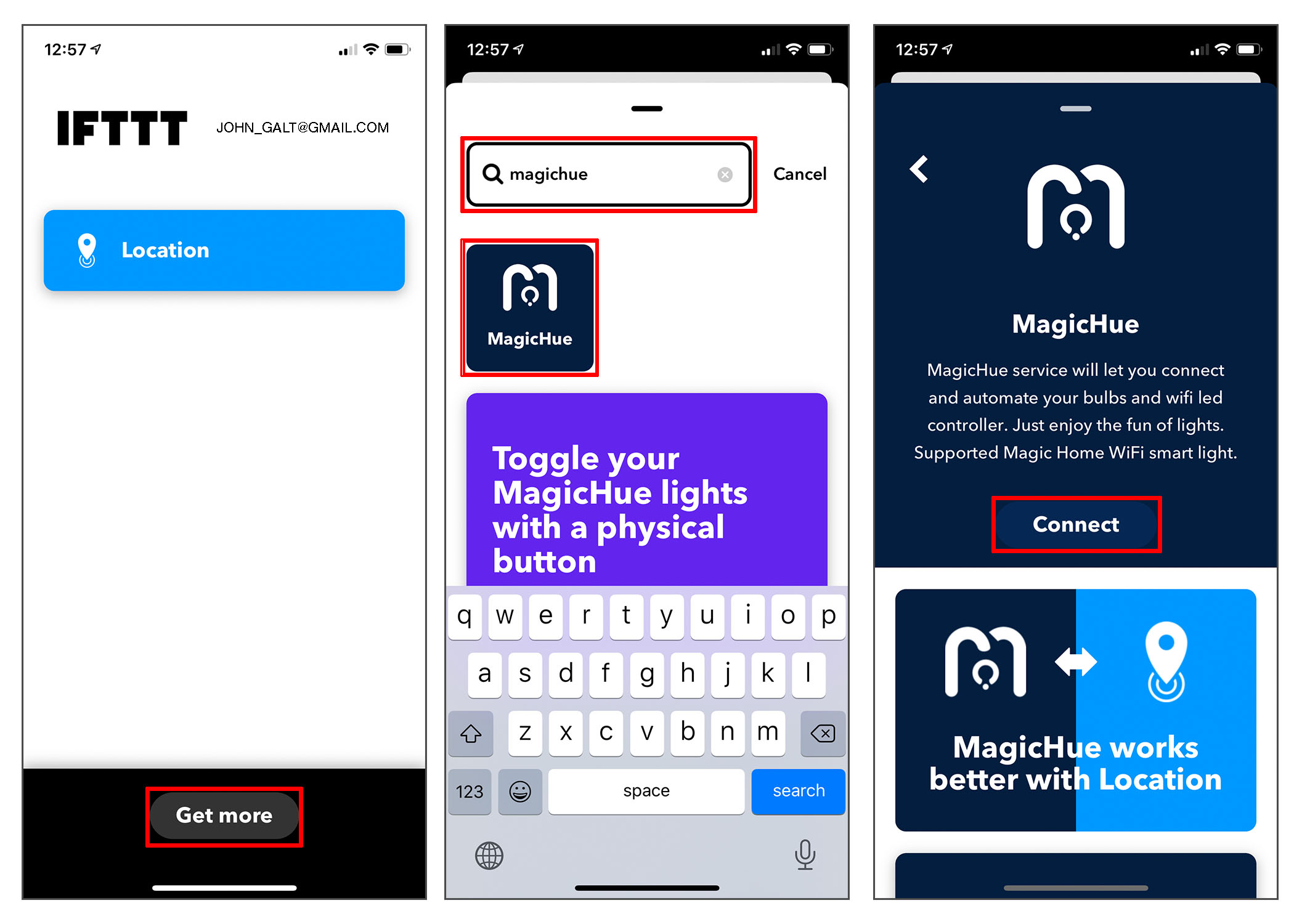
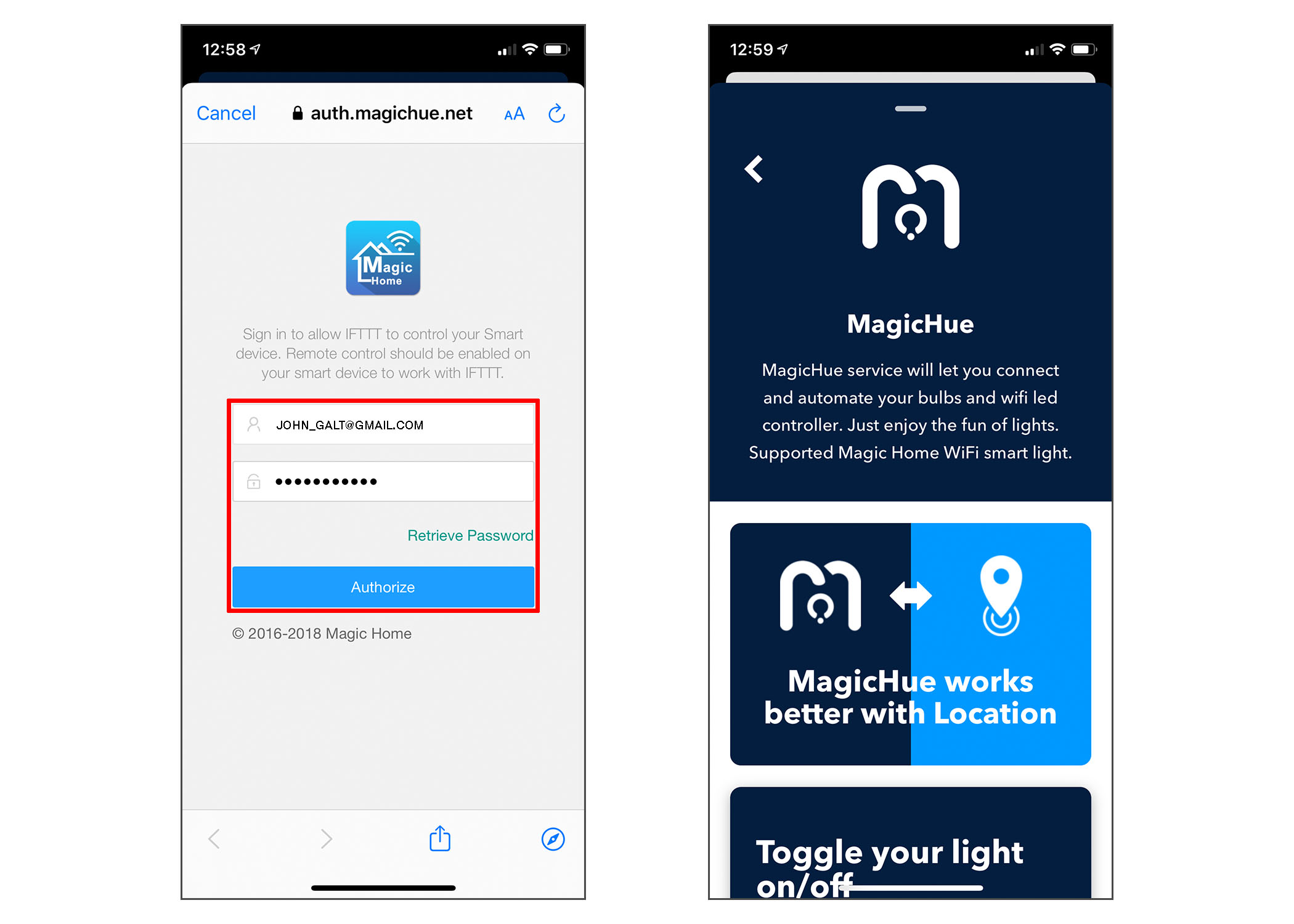
Note: Once added, you are fully setup to add automation tasks to your IFTTT app to control your EFXTM Devices.
To add an automation task, follow these instructions: